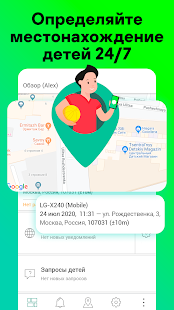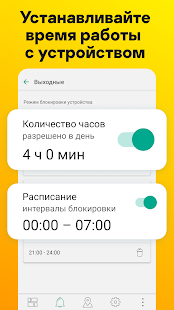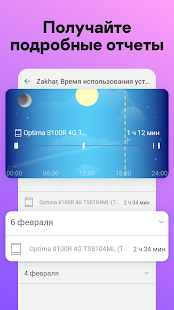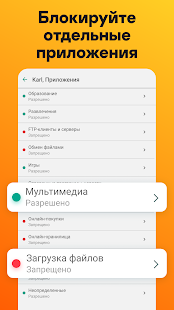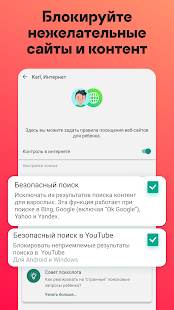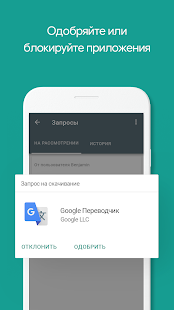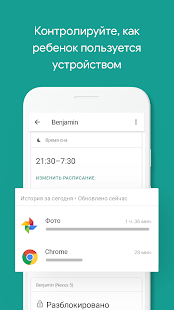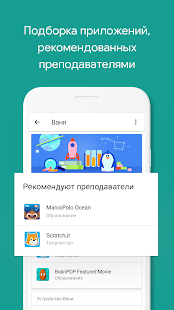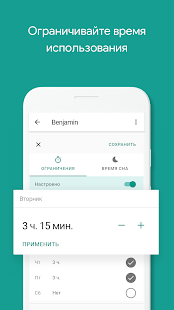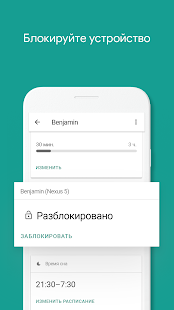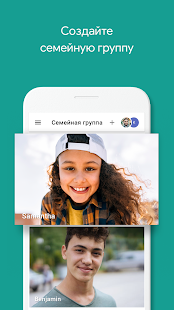- Kaspersky Safe Kids
- Как настроить Kaspersky Safe Kids
- Как установить родительский контроль на айфон?
- Настройка ограничений с помощью стороннего софта
- Бесплатная встроенная функция «Родительский контроль» в iOS
- Kidslox — программа для контроля ребёнка украинской разработки
- Родительский контроль в Play Маркет
- Сторонние приложения родительского контроля на Android
- Kaspersky Safe Kids
- Настраиваем на телефоне ребёнка
- Настраиваем на телефоне родителя
- Family Link
- Screen Time — родительский контроль, который не позволит тратить время зря
- Ограничение доступа на уровне операторов сотовой сети
- Google Family Link
- Как настроить Google Family Link
- Mobile Fence Parental Control — удобный контроль для родителей
- Функции родительского контроля в Android
- Альтернативные решения от сторонних разработчиков
- YouTube For Kids
- Детский браузер
- Kids Place
- TeenTime
- Kaspersky SafeKids
- Родительский контроль в магазине Play Market
- Как поставить родительский контроль на телефон андроид
- Управление пользователями
- Блокирование текущего приложения
- Как установить блокирование play-market
- Как установить блокирование youtube
- Norton Family Parental Control — бесплатное надёжное ПО для родителей
- Norton Family Parental Control
- Безопасный режим в YouTube
- Ограниченные профили пользователей на Android
- Родительский контроль от антивирусных вендоров
- Kaspersky Safe Kids
- Norton Family parental control (Symantec)
- Bitdefender Parental Control
- Для самых маленьких – «Блокировка в приложении»
Kaspersky Safe Kids
Kaspersky Safe Kids, пожалуй, самое популярное приложение для родительского контроля «Лаборатории Касперского». Программа блокирует потенциально опасный для детей контент и позволяет ограничить время использования смартфона. Возможность:
- Автоматическая блокировка опасных сайтов и контента.
- Ограничения по времени использования устройства.
- Визуализация положения ребенка на онлайн-карте в режиме реального времени (только в версии PRO) с возможностью обозначения «безопасного» периметра, от которого нельзя покинуть.
- Уведомления и отчеты.
Кроме того, Kaspersky Safe Kids позволяет отслеживать активность вашего ребенка в социальных сетях Facebook, ВКонтакте. Хотя большинство функций доступны только в платной версии приложения PRO, почти все необходимые функции родительского контроля доступны в бесплатной версии.
Как настроить Kaspersky Safe Kids
для работы с Kaspersky Safe Kids необходима учетная запись. Поэтому перед скачиванием приложения обязательно создайте аккаунт на официальном сайте. Как настроить родительский контроль:
Внимание: для работы Kaspersky Safe Kids необходимо использовать учетную запись для родителей и детей.
Шаг 1. Загрузите и установите Kaspersky Safe Kids на телефон вашего ребенка. При первом запуске вам нужно будет прочитать лицензионное соглашение, разрешить программе совершать звонки и управлять ими, а затем войти в свою учетную запись (вы можете создать учетную запись на официальном сайте Kaspersky).

Шаг 2. Для настройки родительского контроля укажите, что ребенок будет использовать смартфон. Далее создайте профиль ребенка: введите имя, дату рождения.

Шаг 3. Установите приложение как администратор, чтобы настроить родительский контроль на смартфоне ребенка и добавить Kaspersky Safe Kids для автоматического запуска.

Шаг 4. В настройках специальных возможностей активируйте сервис Kaspersky Safe Kids. Это необходимо для того, чтобы приложение могло обрабатывать действия пользователя и собирать данные. Затем предоставьте приложению остальные разрешения.

Шаг 5. Вы можете следить за действиями ребенка и настраивать другие параметры с другого телефона. Для этого просто установите Kaspersky Safe Kids на свой смартфон и выберите учетную запись родителя.

Вы также можете настроить родительский контроль со своего компьютера. Для этого войдите в свою учетную запись на официальном сайте Касперского. Приложение Kaspersky Safe Kids распространяется бесплатно, но если вы хотите получить доступ к дополнительным функциям, лучше приобрести PRO версию.
Как установить родительский контроль на айфон?
Во всех популярных моделях iPhone возможность установки родительского контроля реализована на программном уровне, то есть оснащена базовым функционалом смартфонов. Владельцы этих устройств могут установить необходимые ограничения для детей с помощью функции «Экранное время».
Эта функция позволяет выбрать временные интервалы, в течение которых ребенок не сможет пользоваться телефоном (например, с 22:00 до 07:00). Дополнительно вы можете установить дневные ограничения по времени использования определенных программ (есть отдельный список для приложений, которые всегда доступны).
Чтобы активировать указанную опцию и установить необходимые настройки, зайдите в настройки iPhone и выберите «Экранное время». Затем включите опцию и укажите, что пользователем смартфона является ребенок. После этого остается только перейти ко всем пунктам этого меню и указать желаемые настройки, включая время запрета использования смартфона, лимиты приложений, запреты покупок в приложении и так далее.
Важно: Ограничения можно устанавливать и изменять не только на iPhone ребенка, но и на iPhone одного из его родителей (этот вариант даже лучше). Демонстрация этой процедуры представлена на видео в конце статьи.

Настройка ограничений с помощью стороннего софта
Многофункциональный сервис «Где мои дети», адаптированный под мобильное оборудование Android и iOS, фитнес-браслеты и умные часы, легко отнести к тем, которые не отходят на второй план «Google Family Link.

Приложение собирает информацию о местах, посещенных за день или за короткий промежуток времени, и сообщает — если программа взломана и координаты не соответствуют охраняемому периметру. Он также позволяет вам слушать окружающую среду, подключившись напрямую к микрофону, получать сигнал от тревожной кнопки и наблюдать статистику времени на экране.
Сервис «Где мои дети» расскажет, сколько времени ваш ребенок проводит в социальных сетях, обмене мгновенными сообщениями и развлечениях, и заодно предложит установить лимиты, если игр в неделю или месяц намного больше, чем полезных действий. И, что самое главное, понимание инструкций не займет много времени — всплывающие подсказки и советы помогут даже новичкам получить идеальные результаты за считанные минуты.
Бесплатная встроенная функция «Родительский контроль» в iOS
Кроме того, на iPhone пользователям не нужно загружать дополнительные программы в последних версиях системы. Так как функция родительского контроля уже присутствует.
Для его активации откройте настройки:
- Затем выберите пункт «Основные настройки»;

«Базовый» пункт - Найдите и нажмите «Ограничения»;

Выберите «Ограничения» - На следующей странице нажмите «Включить ограничения»;

Выберите «Включить ограничения» - Дважды введите свой пароль и запомните его.
Далее вы будете перенаправлены на главный экран с приложениями, использование которых на этом устройстве может быть запрещено. После отключения приложений они исчезают из главного меню смартфона. Если вы хотите вернуться к предыдущим настройкам, введите пароль еще раз на странице настроек режима.
Kidslox — программа для контроля ребёнка украинской разработки
Теперь давайте посмотрим на приложение, доступное только для устройств iOS: Kidslox. Старт украинской группы программирования после релиза, приложение получило в целом хорошую оценку критиков. Вы также можете скачать его для компьютера с Windows. Посетите официальный сайт https://kidslox.com/ru и найдите соответствующие ссылки внизу главной страницы.

Страница со ссылками на мобильное приложение Kidslox
Kidslox поддерживает бесплатную блокировку контента, устанавливает дневной лимит на детский телефон, позволяет устанавливать время для режимов и получать доступ к административному профилю по отпечатку пальца.

Родительский контроль в Play Маркет
Если вам нужно ограничить доступ к цифровому контенту только из Play Store, вы можете использовать встроенную функциональность Android. При этом без специальных приложений невозможно запретить запуск уже установленных на смартфоне приложений, использование браузера и изменение других настроек. Как настроить родительский контроль в Play Store:
Шаг 1. Запустите Play Store на своем смартфоне и перейдите в «Настройки». Для этого проведите пальцем вправо или щелкните значок в виде трех полосок.

Шаг 2. В разделе «Личные» нажмите на пункт «Родительский контроль». Здесь переместите ползунок в состояние «Включено» и создайте PIN-код.

Шаг 3. В настройках фильтра содержимого отметьте максимально допустимый рейтинг для игр и приложений, фильмов, музыки. Для этого укажите тот, который вам нужен, и обязательно нажмите «Сохранить».

После этого весь контент, доступный в Play Store, будет отфильтрован в соответствии с вашими настройками. Чтобы отключить родительский контроль, вам необходимо ввести ПИН-код.
Сторонние приложения родительского контроля на Android
Если встроенного функционала устройства и стандартных программ недостаточно и вы ищете более подходящий вариант с широким набором инструментов, в Google Play Market вы можете найти множество бесплатных и платных программ, позволяющих контролировать свой действия ребенка в Интернете и ограничить его время с помощью планшета или смартфона. Если вы не уверены в лучшем родительском контроле для вашего телефона, взгляните на лучшие приложения для Android, которые мы выбрали для вас.
Kaspersky Safe Kids
Программа если не лучшая, то однозначно одна из лучших в своем классе, поэтому, установив ее на мобильное устройство, вы обеспечите надежную защиту независимо от версии операционной системы или модели устройства. Программа от известного производителя Kaspersky Safe Kids радует широким набором бесплатных опций, позволяющих настроить блокировку ресурсов и приложений.
Настраиваем на телефоне ребёнка
- Скачайте и установите программу из магазина приложений.
- Когда программа будет запущена, можно будет создать учетную запись (будет одна для родителей и детей), которую создадим мы сами.
- После входа в систему перейдите на страницу «Кто использует этот смартфон» и выберите «Ребенок», затем нажмите «Добавить ребенка». Если детские устройства были добавлены ранее, вы можете выбрать вариант из списка.
- При добавлении нового устройства указываем данные ребенка (имя, дату рождения).
- Приложению Kaspersky Safe Kids должны быть предоставлены расширенные права доступа, чтобы несовершеннолетний пользователь не мог удалить программу или изменить настройки.
- Нажмите «Начать использование» и дождитесь, пока настройки вступят в силу.
Настраиваем на телефоне родителя
- Мы также загружаем и устанавливаем программное обеспечение на устройство родителей.
- Входим в аккаунт, но уже как родитель.
- Указываем код доступа и подтверждаем его.
- Внизу интерфейса программы выберите значок настроек в виде шестеренки, который открывает опции, доступные для редактирования.
- Устанавливаем ограничения по времени использования устройства, блокировку определенных приложений, сайтов, контроль действий на устройстве и т.д.
Вы можете отслеживать действия детей, а также устанавливать правила использования программного обеспечения, сетей и устройств не только с телефона их родителей, но и на my.kaspersky.com/MyKids.
Программа имеет русский интерфейс, поэтому разобраться, как с ней работать, будет очень легко. Также есть платные опции, например, определение местоположения, мониторинг активности детей в ВК, управление звонками и сообщениями, но свободно доступной функции может быть достаточно для обеспечения родительского контроля.
Family Link
Приложение является проприетарным продуктом Google и позволяет вам управлять устройством вашего ребенка через учетную запись Google. Условия использования сервиса — это настроенная учетная запись, кроме того, вы должны подключиться к сети на обоих устройствах. Программа позволяет устанавливать правила использования приложений, блокировать опасный контент, ограничивать время взаимодействия с устройством и определять местонахождение ребенка.
Чтобы реализовать родительский контроль с помощью этого программного обеспечения, мы выполняем следующие действия:
- Установите Google Family Link (для родителей) из Play Market.
- Запускаем программу, знакомимся с ее возможностями и нажимаем кнопку «Старт».
- Выбираем, кто будет пользоваться этим смартфоном (заходим как родитель).
- По инструкции подключаем телефоны взрослого и ребенка.
- Скачайте и установите Family Link (для детей) на устройство, которым будет управлять взрослый и подтвердите ссылку на профиль.
- После сопряжения устройств вы можете приступить к настройке родительского контроля.
- На смартфоне ребенка потребуется авторизовать работу менеджера Family Link и выбрать программное обеспечение, которое будет доступно на этом устройстве.
- Теперь вы можете настраивать ограничения на телефоне взрослого, устанавливать правила по своему усмотрению и использовать стандартные настройки Family Link.
Для работы программы требуется Android 7.1 и выше, поэтому, если на ваших устройствах установлена более старая версия операционной системы, вам необходимо обновить ее или выбрать другое программное обеспечение.
Screen Time — родительский контроль, который не позволит тратить время зря
Создатели мобильного приложения Screen Time утверждают, что время, которое человек проводит за телефоном и компьютером, увеличивается с каждым годом. Это потому, что глобальная сеть «научилась» умело привлекать все наше внимание. Screen Time умеет уберечься от ненужных развлечений.

Мобильное приложение Screen Time
Установив бесплатный родительский контроль на телефон вашего ребенка, вы сможете узнать, сколько времени ваш ребенок проводит в играх. Узнайте, какой именно ребенок использует приложения и какие сайты посещает.

Мобильное приложение Screen Time
Вы сможете получать уведомления, когда на управляемом устройстве будут установлены новые программы и игры. А также в отчете есть запросы, которые делает ребенок из браузера телефона.
Ограничение доступа на уровне операторов сотовой сети
Если вы дочитали до этого места, вы действительно заинтересованы в безопасности вашего ребенка и его эффективном образовании. Но также очевидно, что у вас уже мало сил, чтобы читать отличные объяснения. Поэтому мы будем действовать так же, как и с программами родительского контроля: некоторая общая информация и ссылки на подробный обзор возможностей различных операторов мобильной связи.
Суть в том, что вы заказываете услугу (которая, вероятно, будет платной), отправив SMS на номер, указанный на официальном сайте, с телефона ребенка и вашего телефона (очевидно, будут различия в кодировке или номера, чтобы отличить ребенка от телефона родитель). Детали или возможность настройки всегда подробно описываются операторами мобильной связи на их веб-сайтах. Набор функций у всех разный. Есть операторы, позволяющие настроить отслеживание перемещений ребенка, уведомив родителей о выходе из охраняемой зоны.
Google Family Link
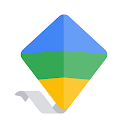
Google Family Link — бесплатное приложение для родительского контроля от Google LLC. Утилита распространяется в двух версиях (для детей, для родителей) и позволяет ограничить доступ к некоторым сервисам Google и сторонним приложениям. Другие возможности:
- Отслеживание действий ребенка (статистика самых популярных приложений, время использования).
- Списки контента, рекомендованного для загрузки (в зависимости от выбранного возраста).
- Ограничения на время использования смартфона днем, а также возможность полностью заблокировать устройство в ночное время.
- Дистанционное управление для запирания.
- Контроль покупок и загрузок цифрового контента (игры, музыка, фильмы)
Кроме того, вы можете настроить различные уведомления с помощью Google Family Link. Например, чтобы получать предупреждения, если ребенок пытается обойти ограничение.
Как настроить Google Family Link
Приложение Google Family Link доступно в двух версиях. Первый устанавливается на устройство родителей, второй — на смартфон ребенка. Как настроить родительский контроль через Google Family Link:
Шаг 1. Установите приложение Google Family Link (для родителей) на Android через Play Store. При первом запуске укажите учетную запись и отметьте, что родитель будет использовать телефон.

Шаг 2. Для родительского контроля необходимо создать семейную группу и сделать свою учетную запись (родительскую) администратором. Вы можете сделать это напрямую через Google Family Link. Для этого нажмите «Пуск». Если вы уже являетесь администратором, у вас будет кнопка «Продолжить».

Шаг 3. Если у ребенка уже есть учетная запись Google (почта должна заканчиваться на @gmail), нажмите «Да», в противном случае создайте ее. Затем нажмите «Далее». На экране появится код, который необходимо ввести в Google Family Link (для детей) .

Внимание: Родительский контроль также настроен на телефоне ребенка.
Шаг 4. Загрузите и установите приложение Google Family Link (для детей) на смартфон вашего ребенка. При первом запуске выберите учетную запись ребенка. Если с телефоном связаны другие учетные записи, их данные будут полностью удалены с устройства.

Шаг 5. Введите код, который отображается на экране Google Family Link (для родителей), и повторно введите пароль для своей учетной записи Gmail. Затем нажмите «Далее».

Шаг 6. Если учетная запись вашего ребенка еще не является членом семейной группы, вам необходимо подтвердить свое согласие на участие. Для этого нажмите «Присоединиться». Затем проверьте список действий, которые родительская учетная запись может выполнять на этом телефоне.

Шаг 7. Нажмите «Разрешить», чтобы включить родительский контроль на телефоне и включить диспетчер профилей. Для этого нажмите «Активировать администратором устройства».

Шаг 8. Введите имя устройства и сразу отметьте приложения, которые ваш ребенок не сможет запускать (вы можете изменить это в любое другое время). На этом этап настройки завершен.

Позже вы можете установить различные ограничения на телефон ребенка (с помощью «родительского» приложения Google Family Link) и контролировать их интернет-активность.
Mobile Fence Parental Control — удобный контроль для родителей
Рассмотрим еще одно многофункциональное приложение Mobile Fence Parental Control. Установив его на смартфон ребенка, родители смогут отслеживать статистику через веб-интерфейс, то есть на компьютере или ноутбуке.

Отслеживание устройства через веб-интерфейс приложения
В нем можно заблокировать сайт, приложения, игры на телефоне. Получите подробный отчет о местонахождении ребенка. Вы также можете настроить доступ к мобильному устройству удаленно.

Удаленное управление настройками приложения
И список приложений отобразится на экране ПК. Или в рабочем окне мобильного приложения для родителей.
Функции родительского контроля в Android
В то время как Apple планирует улучшения, Android еще не предлагает такой же родительский контроль. Ладно, врать не буду — появился. Но функция Family Link пока работает только в Ирландии, Австралии, Новой Зеландии и США. Данных о его появлении в России нет. Но тот факт, что раздел помощи Family Link уже переведен на русский язык, немного обнадеживает.
Новая опция позволит вам контролировать установку и удаление приложений (родители будут получать запросы на покупку), просмотр интернета, время, проведенное перед устройством (дневные ограничения + телефон может быть полностью заблокирован во время сна).

А пока Family Link в России не работает, расскажу о других функциях фильтрации контента, встроенных в Android. Самый простой вариант: удалить все ненужные приложения, не сообщать ребенку пароль от учетной записи Google и установить запрос пароля для любой покупки (Play Store — Настройки — Аутентификация на момент покупки). Но, увы, это не касается бесплатных приложений, поэтому настройка только защитит вас от разорения, не более того.

Вам нужны более решительные меры? Установите пароль для запуска определенных приложений. Тот же Play Market или браузер. Для этого существует множество утилит, самые популярные из которых — App Locker, App Lock, Smart AppLock.

Чтобы не раздражать ребенка запросом пароля, можно действовать более элегантно — скрыть значки программ. К сожалению, для большинства приложений (Hide it Pro, Hide App) с аналогичной функциональностью требуется root-доступ. Однако есть альтернатива: App Hider. «Рут» не нужен, просто программы как-то сами на себя импортируют (после импорта их нужно удалить из системы). Идея, честно говоря, странная, так как возникает вопрос о безопасности использования программного обеспечения и обновления. Кроме того, не все приложения поддерживаются App Hider. Например, я не нашел возможности скрыть браузер.

Другой вариант — использовать сторонние программы запуска. Многие из них позволяют без проблем скрывать значки программ. Например, Apex Launcher, Anole, C Launcher.

Но вернемся к нативным функциям Android. Если вы даете ребенку доступ к каталогу Play Store, установите родительский контроль в настройках. Это возрастные ограничения на программы и игры, фильмы, музыку.


В YouTube также есть возможность фильтровать контент, для этого нужно включить «безопасный режим» в настройках программы.

Хотя я считаю, что YouTube вообще надо убрать с телефона ребенка. Выжимается как черная дыра, толку мало, зато много роликов с обзорами игрушек, распаковкой киндеров, глупых шуток, нецивилизованных разговоров. И, увы, даже безопасный режим не отфильтрует все это, как признает Google.
В маркете есть официальная утилита «YouTube для детей», но на самом деле это тот же «безопасный режим». На главной странице есть реклама мультфильмов и, если копнуть глубже, куча «хлама».

Как вариант, рассмотрите приложение MOOLT (iOS, Android). Есть только популярные мультики и только мультики. Но требуется ежемесячная подписка.

Бесплатные варианты: «Лучшие мультики» (но выбор реже), «Наши мультики» (классическая анимация).
Стоит добавить, что в Android, конечно же, есть функция поиска по телефону. Убедитесь, что он включен: настройки — безопасность — найти устройство. Вы можете искать, используя сайт android.com/find или приложение.

Что еще наверняка понравится родителям: функция «История местоположений», которая включена по умолчанию на телефонах Google (для некоторых это может даже стать неожиданностью). Да, Google следит за вами и записывает, где вы были и чем занимались каждый день. Отличный способ проверить, учился ли ваш ребенок в школе, куда он ходил после школы и так далее.

В заключение этого раздела добавлю, что в планшетах Android (хотя по отзывам — не у всех) возможно создание ограниченного профиля пользователя. Вам необходимо открыть настройки — «Пользователи» — «Добавить пользователя / профиль» — «Профиль с ограниченным доступом». Далее вы можете указать, какие приложения может запускать ребенок, закрыть доступ к Play Store, установить возрастные ограничения для контента. В своем профиле ребенок может настраивать рабочие столы, в играх у него будут свои настройки. Хороший вариант для обмена планшетами.
Альтернативные решения от сторонних разработчиков
YouTube For Kids
Специальная мобильная версия видеохостинга, ориентированная в основном на детский развлекательный и обучающий контент. Помимо мультфильмов, документальных фильмов и образовательных программ, отфильтрованных по автоматическим алгоритмам, разработчики Google предлагают преимущества для родителей и третьих лиц:
- Установка ограничения по времени просмотра.
- Блокировка видео и отдельных каналов с неприемлемым контентом.
- Умные рекомендации, основанные на недавней активности.

Детский браузер
Kids Browser — это скромный, но гибкий и настраиваемый веб-браузер, нацеленный на то, чтобы помочь тем, кто уже привык обращаться к Google и Яндекс за полезной информацией.
В «Детском браузере» студии «Whisper Arts» автоматически скрывается реклама, блокируются сайты, превышающие выбранный возрастной предел. Кроме того, есть возможность «ручного» управления: родители могут добавить список разрешенных сайтов и ограничить доступ к остальным. Википедия, официальный сайт LEGO, социальные сети — легко составить список, и какой из них зависит от деятельности и желаемого результата.

Kids Place
Приложение для настройки родительского контроля, которое предотвращает покупку программного обеспечения и развлечений в Play Market, ограничивает доступ в Интернет и блокирует нежелательную рекламу и ссылки в поисковых системах. Как и в случае с Google Family Link, есть выбор временных интервалов взаимодействия с системой и раздел со статистикой, передаваемой родителям.

TeenTime
Многофункциональный инструментарий, ориентированный в первую очередь на экранное время и личную безопасность. Разработчики приложения «Родительский контроль» позволяют отслеживать положение ребенка и получать будильники и push-уведомления при нарушении выбранных зон. Также вы можете собрать статистику по детской технике: уровень звука, заряд батареи, GPS, Wi-Fi. И недавняя активность: просмотренные сайты, поисковые запросы и запуск видео на YouTube.

Kaspersky SafeKids
Эффективная помощь в росте ребенка, выражающаяся не только в блокировке окружающего его цифрового мира, но и в гибком управлении различными аспектами «детской жизни».
Среди представленных функций легко выделить определение местоположения и выбор безопасного периметра, блокировку определенных запросов в поисковой системе и на YouTube, сбор и передачу информации о времени, проведенном в приложениях. Сколько часов и минут вы потратите в социальных сетях и виртуальных учебниках: родители могут выбрать в любой момент через специальную программу.

Родительский контроль в магазине Play Market
Google Play Market, с которого обычно загружаются приложения и игры для телефонов Android, также позволяет вам установить родительский контроль, ограничив доступ к определенным приложениям и музыке. Чтобы получить доступ к этим настройкам, вам нужно открыть Play Market, открыть боковое меню, доступное в левой части экрана, и перейти в «Настройки».

Далее необходимо перейти в раздел «Родительский контроль», ссылка на который находится внизу экрана.

Далее необходимо включить родительский контроль и ввести ПИН-код, который будет использоваться для снятия установленных ограничений.

После включения родительского контроля вы можете настроить доступ к играм и приложениям, а также к музыке.

Для игр вы можете указать максимально допустимый рейтинг (3, 7, 12, 16 или 18+).

А для музыки можно включить запрет песен с нецензурной лексикой.

Вы также можете включить опцию «Покупка аутентификации» в настройках Play Market. Это убережет вас от случайных покупок платных товаров.
Как поставить родительский контроль на телефон андроид
Ниже мы рассмотрим индивидуальные программы. Так же, как мы сейчас не будем рассматривать возможности операторов сотовой связи по организации родительского контроля на телефоне абонента. Теперь посмотрим, что предлагает нам сам Android в качестве ограничения доступа ребенка к вредоносному интернет-контенту и функциям смартфона.
Управление пользователями
Это родительский контроль на телефоне вашего ребенка с соответствующими ограничениями, установленными, чтобы позволить пользователю вашего ребенка запускать приложения и изменять настройки. Сразу скажем, что эта функция доступна не на всех версиях Android и даже не на всех смартфонах. Некоторые производители отключают его, чтобы телефон не тормозил. Просто если сотовый телефон слабенький, это не удобно. И если «титулованный» аппарат из-за этого начнет тормозить, производитель испортит его имидж.
Суть такого подхода — создать для ребенка отдельного пользователя. В этом случае учетная запись пользователя будет ограничена. Для создания учетной записи выберите соответствующий пункт в настройках Android: «Настройки» — «Пользователи» — «Добавить пользователя / профиль» — «Профиль с ограниченным доступом».
Блокирование текущего приложения
Это функция половинного размера для ограничений по времени или для очень маленьких детей. Однако в какой-то мере это тоже родительский контроль над телефоном ребенка.
Узнайте больше о том, как настроить родительский контроль на вашем телефоне, заблокировав приложение в полноэкранном режиме. В настройках Android нужно выбрать: Настройки — Безопасность — Блокировать в приложении. Теперь при просмотре всех приложений, работающих на смартфоне, если вы немного растянете некоторые из них, вы сможете открыть их в полноэкранном режиме и закрепить их в этом положении.

Как установить блокирование play-market
Часто бывает необходимо ограничить программные возможности детского смартфона. Для этого не нужно делать ничего сложного — такая возможность реализована в самом андроиде и в игровом маркете. Для этого в настройках (раздел безопасности) отключите разрешение на установку приложений из ненадежных источников. Настройте доступ к Play Market, ограничив установку и покупку приложений:
- Кнопка «Меню» в Play Store и открытие настроек.
- Включите пункт «Родительский контроль» (положение «Вкл.»). Установите ПИН-код.
- Установите возрастные ограничения для игр, шоу, фильмов и музыки в зависимости от возраста.
- Включите аутентификацию покупки, при которой вам потребуется ввести пароль учетной записи Google для покупки платных приложений. Поэтому не сообщайте ребенку этот пароль.


Как установить блокирование youtube
Другая часть процедуры установки полного родительского контроля на телефон Android — ограничить доступ к «неправильному» видео для ребенка через настройки YouTube. Для этого в приложении YouTube зайдите в меню и выберите: «Настройки» — «Общие» и включите пункт «Безопасный режим».
В качестве альтернативы в Google Play вы можете использовать отдельное приложение YouTube для детей, где эта функция установлена по умолчанию и не может быть отключена.

Norton Family Parental Control — бесплатное надёжное ПО для родителей
Программа родительского контроля Norton имеет почти все функции, необходимые для того, чтобы быть лучшей бесплатной программой в нашем ТОП-11, но ее версия слишком ограничена, чтобы ее можно было попробовать.

Родительский контроль Norton
Установив программу на устройство вашего ребенка, вы сможете получать:
Что вы можете получить после установки программы на детское устройство: Пояснение:
| Отчеты за разные периоды времени. | Об использовании некоторых приложений. |
| Защита от троянов и рекламы. | А также другие вредоносные программы. |
| Поддержка нескольких устройств. | До 10 гаджетов, используемых ребенком. |
| Полный контроль над всем контентом. | Видео, программы и игры, которые использует ребенок. А также социальные сети. |

Родительский контроль в мобильном приложении Norton
Norton Family Parental Control
Norton Family Parental Control — это утилита для включения родительского контроля на смартфоне. Основная задача приложения — обеспечить безопасное использование мобильных устройств детьми.
Функционал программы позволяет родителям следить за интернет-активностью своих детей — посмотрите поисковые запросы в Google или Яндексе? посмотреть, какие веб-сайты дети посещают чаще всего. При необходимости вы можете установить ограничения браузера на посещение сайтов, например, запретить доступ к новостным ресурсам или страницам с контентом для взрослых.

Родители получают уведомления о действиях своих детей. Если ребенок нарушит какое-либо из правил, пытаясь загрузить запрещенное приложение или получить доступ к нежелательному Интернет-ресурсу, будет отправлено электронное письмо с отчетом.
Norton Family Parental Control имеет встроенный GPS-трекер. Позволяет отслеживать положение вашего ребенка на карте в режиме реального времени. Также имеется встроенная функция «Контроль времени», которая поможет вам ограничить время, в течение которого вы используете свое мобильное устройство. Поддерживается технология мгновенной блокировки. Если ребенку пора заняться другими делами — сделать домашнее задание, почитать книгу или прогуляться, — родители могут удаленно заблокировать доступ к гаджету.
Безопасный режим в YouTube
В дополнение к указанным выше параметрам мы можем порекомендовать включить безопасный режим в приложении Youtube, которое может быть источником неприемлемого контента. Чтобы включить этот режим, вам необходимо открыть Youtube и перейти в «Настройки — Общие». Здесь, в конце списка, будет доступна опция «Безопасный режим»

Следует отметить, что в отличие от родительского контроля в Play Market, здесь нет защиты PIN-кодом, и эту опцию можно включать и выключать одним щелчком мыши. Чтобы исправить это, вы можете установить приложение YouTube Kids. Это детская версия, в которой безопасный режим включен по умолчанию и не отключен.
Ограниченные профили пользователей на Android
В создании нового профиля с ограниченным доступом к контенту нет ничего сложного, он доступен на смартфоне с Android 5.0 и выше или на планшете с KitKat 4.4, но на устройствах некоторых производителей этот функционал недоступен.
Как настроить родительский контроль на Android, создав отдельный профиль:
- Зайдите в настройки устройства.
- Выбираем раздел «Пользователи» (в зависимости от версии системы он может быть скрыт в разделе «Пользователи и аккаунты).
- Нажимаем «Добавить пользователя», подтверждаем действие.
- Теперь вам нужно настроить гостевой профиль, который позволяет вам выбирать, какие программы будут присутствовать на рабочем столе, а также обеспечивает родительский контроль, вводя некоторые ограничения.
Многопользовательский режим позволяет настраивать учетные записи с личными параметрами, программным обеспечением и интерфейсом.
Родительский контроль от антивирусных вендоров
Родительский контроль на Android можно организовать с помощью антивируса, который, возможно, уже установлен на телефоне или планшете вашего ребенка. К таким продуктам относятся, например, F-Secure SAFE и Quick Heal Total Security.
Есть и отдельные программы этого класса от производителей антивирусов. Их можно использовать как дополнение к основному продукту, так и самостоятельно. Рассмотрим некоторые из них подробнее.
Kaspersky Safe Kids

Safe Kids доступен в бесплатной и платной версиях.
Среди его функций:
- Фильтрация веб-контента.
- Фильтр поиска (позволяет исключить сайты с нежелательным контентом из результатов поиска).
- Заблокируйте устройство в указанное время (кроме звонков).
- Определение географического положения (родитель может узнать, где находится ребенок).
- Следите за использованием устройства и сообщайте родителям по телефону или электронной почте.
Приложение легко настроить и использовать. В нем собраны все основные способы защиты безопасности детей. Он подходит как для подростков, так и для детей. Но использовать его можно только по обоюдному согласию, так как в нем нет защиты от удаления — если ребенок возражает против ограничений, он без проблем удалит программу.
Norton Family parental control (Symantec)

Norton Family имеет практически тот же набор функций, что и продукт Kaspersky. Также он доступен в платной и бесплатной версиях.
Бесплатная версия включает:
- Функция контроля посещений сайта (логирование).
- Фильтрация веб-контента.
- Немедленное предупреждение родителей о нежелательных действиях ребенка.
Платный вариант также содержит возможность выборочно контролировать доступ к приложениям, создавать 90-дневный отчет об использовании устройства, получать еженедельные или ежемесячные сводки по электронной почте о времени, проведенном ребенком на устройстве, и о действиях на нем.
В отличие от SafeKids, Norton Family имеет защиту от стирания, но некоторым особенно хитрым подросткам все же удается ее отключить.
Bitdefender Parental Control

Родительский контроль Bitdefender имеет немного больший набор функций. Бесплатная версия включает:
- Мониторинг использования устройства (какие сайты посещал ребенок, какие приложения запускал).
- Контроль звонков и SMS-сообщений.
- Мониторинг поисковых запросов.
- Защита программы от отмены.
Ограничительные возможности есть только в премиум (платной) версии. Однако бесплатного достаточно, чтобы проверить детей старшего возраста. Эксперты по информационной безопасности считают, что блокирование доступа к контенту, интересующему подростков, нецелесообразно. Это раздражает их и заставляет искать пути вокруг квартала, при этом спокойно наблюдая.
Родительский контроль премиум-класса Bitdefender включает в себя:
- Мониторинг учетной записи ребенка в Facebook.
- Отслеживание географического положения.
- Блокируйте нежелательные звонки и SMS.
- Блокировка веб-контента и приложений.
- Ограничьте использование устройства.
Дополнительная функция больше подходит для родителей младших школьников, которые долгое время находятся вне дома.
Для самых маленьких – «Блокировка в приложении»
Инструмент для ОС Android позволит вам восстановить открытую программу или игру на экране устройства, что означает, что вы не можете переключиться на другое программное обеспечение и переключиться на рабочий стол. Этот вариант очень удобен, когда у маленького пользователя нет своего устройства, но родитель периодически предоставляет ему свое устройство, например, для игр.
Поскольку при подключении функции ребенок не сможет никуда уйти из открытого вами программного обеспечения, это обеспечивает сохранность ваших данных и настроек системы, поэтому вам не нужно беспокоиться о правильной работе смартфона.
Как настроить родительский контроль, заблокировав приложение на Android-устройстве:
- Переходим в настройки устройства, затем в раздел «Безопасность» (его еще можно назвать «Безопасность и местоположение»).
- Здесь находим подраздел «Блокировать в приложении».
- Вы можете связать опцию, переместив ползунок в соответствующее положение.
- Перейдите к программе, которую мы хотим закрепить на экране, нажмите «Обзор» и перетащите приложение вверх, нажмите значок булавки.
Выбранное программное обеспечение будет исправлено, и использование смартфона будет ограничено им, пока блокировка активна. Снимается нажатием и удержанием кнопок «Назад» и «Обзор», после чего смартфон можно разблокировать, введя ПИН-код.