- BurnAware
- Nero Burning ROM
- DAEMON Tools
- Astroburn Lite
- CDBurnerXP
- Ashampoo Burning Studio
- InfraRecorder
- UltraISO
- Alcohol 120%
- Часть 2: Как создать аудио CD из MP3 с помощью Windows Media Player
- Запись звукового компакт-диска (или компакт- или DVD-диска с данными)
- Запись Audio CD
- Стандартное средство Windows
- BurnAware
- Nero
- BurnAware Free
- Small CD Writer
- CDBurnerXP
- Изменение параметров копирования музыки
- Как записать CD с музыкой
- Стандартные средства системы
- Windows Media
- MakeCD
- BurnAware Free
- CDBurnerXP
- Astroburn Lite
- Nero
- Ashampoo Burning rom
- Предварительная подготовка файлов
- Типы дисков, которые можно записывать
- Инструкция по записи музыки на диск
- В Windows 7
- В Windows 8
- Запись для автомагнитолы
- Запись на флешку
- AnyBurn
- Ashampoo Burning Studio Free
- Что вам потребуется
- Нюансы, связанные с оптическими носителями
- Способ 2. Запись аудио CD с помощью iTunes
- Nero Free
- Лучшие программы для записи музыки на CD-диск
- BurnAware Free
- CDBurnerXP
- Nero Free
- InfraRecorder
- Часть 3: Как конвертировать MP3 в аудио CD с помощью iTunes
- WinX DVD Author
- Добавление и изменение данных файлов мультимедиа после копирования
- Копирование музыки с компакт-диска
- ExpressBurn
BurnAware
BurnAware — первое программное обеспечение, которое мы хотим рассмотреть. Его особенность заключается в наличии специальной опции, позволяющей записывать музыку на диск. Пользователю просто нужно скачать, установить это программное обеспечение и выбрать категорию Audio Disc в разделе Project. Затем вы добавляете дорожки и применяете дополнительные параметры, например, добавляя медиа-данные к самому медиа. По окончании этой операции остается только нажать на «Запись» и дождаться окончания процесса. После этого можно сразу перейти к прямому использованию диска, вставив его в привод компьютера или другого плеера.

BurnAware — это многофункциональное решение, которое позволяет создавать различные проекты, которые можно записать на диск, поэтому оно пригодится в самых разных ситуациях, например, когда вам нужно сохранить фильм на DVD или сделать привод загрузочным для запустить в будущем установщик операционной системы или утилиту. Мы с уверенностью можем рекомендовать BurnAware всем тем пользователям, которые активно используют такие устройства хранения и нуждаются в соответствующем программном обеспечении, реализующем все запланированные задачи. Этот инструмент доступен для бесплатной загрузки по ссылке ниже.
Nero Burning ROM
Nero — хорошо известное комплексное решение для записи дисков и выполнения других действий, связанных с этими приводами. Разработчики создали специальный модуль под названием Nero Burning ROM, основная задача которого как раз и заключается в записи различных файлов. Все действия в этой программе выполняются поэтапно в специальном мастере, поэтому с прожигом справится даже самый неопытный пользователь. В меню достаточно выбрать тип проекта «Аудио компакт-диск», установить дополнительные параметры, присутствующие в программе, и указать музыкальные файлы. Все остальное Nero Burning ROM сделает автоматически.

Обратите внимание на наличие различных эффектов и фильтров, которые помогут преобразить звучание композиций или значительно улучшить их качество. Вы можете воспроизводить музыку прямо в этом модуле, отслеживая внесенные изменения. Nero Burning ROM также имеет встроенный браузер, через который вы можете добавлять песни. Это полезно для быстрого перемещения треков перед записью. Для тех, кто хочет записать на диск другие файлы, в мастере создания нового компилятора также есть отдельные режимы, поэтому мы рекомендуем вам более подробно ознакомиться с Nero Burning ROM, прочитав обзор на нашем веб-сайте.
DAEMON Tools
DAEMON Tools — одно из самых популярных приложений, которое позволяет взаимодействовать с носителями, образами дисков, физическими и виртуальными дисками. Существует огромное количество различных функций, направленных на запись информации, в том числе музыки. Интересующее нас сегодня действие в DAEMON Tools запускается нажатием на кнопку «Записать аудио компакт-диск». После выбора режима остается только добавить файлы и указать физический диск, и процесс записи не займет много времени. Мы также упоминаем опцию «Создать образ аудио компакт-диска». Пригодится тем пользователям, которым интересно создать виртуальный диск с треками, например, для дополнительного подключения к виртуальному накопителю или для записи на флешку.

Также в DAEMON Tools есть функция копирования. Это полезно, когда вы подключили диски через два диска и хотите скопировать ровно одно содержимое на другой диск, сохранив таблицу разделов и последовательность элементов. Он также работает с носителями, содержащими только музыкальные файлы. Обратите внимание, что существует несколько версий DAEMON Tools. Lite распространяется бесплатно, но имеет некоторые ограничения. Разработчики на официальном сайте предоставляют исчерпывающую таблицу отличий сборок, которая поможет вам выбрать лучшую и решить, имеет ли смысл платить за это ПО.
Astroburn Lite
Следующая программа, о которой мы хотим поговорить в сегодняшней статье, называется Astroburn Lite. Его преимущество заключается в скорости выполнения задачи и простоте реализации графического интерфейса. Здесь нет модуля, который позволял бы записывать исключительно музыкальные файлы, но в этом инструменте он не требуется. При включении Astroburn Lite пользователю достаточно нажать кнопку добавления объектов, выбрать необходимое количество треков в браузере и начать запись, предварительно указав сам диск.

Описанные выше функции также доступны в пробной версии Astroburn Lite, но для создания образов или получения дополнительных опций вам необходимо приобрести платную расширенную сборку. Не все пользователи готовы пойти на такой шаг, да и не всем это нужно. Однако лучше ознакомиться со всеми функциями этого программного обеспечения, чтобы решить, покупать ли лицензию или вам нужно только один раз записать песни на компакт-диск, а затем прекратить взаимодействие с этим типом программного обеспечения.
CDBurnerXP
Название инструмента CDBurnerXP уже говорит само за себя: он идеально подходит для записи различных объектов на CD, что касается и музыкальных композиций. В этой программе есть режим, отвечающий за создание аудио компакт-дисков. Его особенность заключается в определенном алгоритме записи и специальных параметрах, которые позволяют настраивать моменты воспроизведения, например добавлять меню или устанавливать паузу между треками. При этом диски в этом формате наверняка будут корректно воспроизводиться на всех плеерах, что возможно благодаря одним и тем же алгоритмам.

Также стоит обратить внимание на режим «Диск с данными». Он многофункциональный и подходит в ситуациях, например, когда вам нужно хранить музыку и видео на одном носителе или комбинировать файлы других типов. Однако функциональные возможности CDBurnerXP этим не ограничиваются. Здесь вы можете скопировать диск, записать образ или удалить все содержимое перезаписываемого диска. Программа поддерживает русский язык интерфейса, поэтому с пониманием проблем даже у новичков не должно возникнуть. Еще одним преимуществом CDBurnerXP является его бесплатное распространение, и вы можете скачать его с официального сайта.
Ashampoo Burning Studio
Наверняка многие пользователи хоть раз сталкивались с решениями Ashampoo. За время своего существования этим производителем создано огромное количество программ по разным направлениям, в том числе Ashampoo Burning Studio, о которой мы и поговорим сегодня. Функциональность этого инструмента направлена на взаимодействие с образами дисков и физическими дисками. Теперь нас интересует опция «Музыка», которая позволяет нам записывать музыкальные файлы на CD или DVD. Он разделен на три режима: «Создать аудио компакт-диск», «Создать диск MP3 или WMA» и «Копировать музыкальные файлы на диск». Первый режим позволяет комбинировать аудиофайлы разных форматов, второй предназначен только для двух указанных, а третий отвечает за тривиальное копирование, то есть просто создается носитель с произвольными объектами, в котором элементы других форматов могут быть вставлен, а затем размещен.

Остальные функции, присутствующие в Ashampoo Burning Studio, также ориентированы на создание изображений или запись содержимого на диск. Вы можете увидеть их список на скриншоте выше, если посмотрите на левую панель. Единственным недостатком этой программы является платный дистрибутив, а демо-версия не позволяет использовать параметры, обсуждаемые в последнем абзаце, поэтому здесь каждый пользователь сам решает, стоит ли ему сразу покупать полную версию Ashampoo Burning Studio.
InfraRecorder
InfraRecorder — одна из самых простых программ, о которых мы сегодня говорим. Он работает по принципу разбиения на профили, в которых пользователь перед началом работы должен выбрать, какой тип данных он будет записывать на диск и впоследствии они будут добавлены. InfraRecorder также имеет профиль, предназначенный для создания дисков с музыкальными файлами. Выберите его в главном окне и следуйте инструкциям на экране, чтобы быстро выполнить задачу. Если к вашему компьютеру подключено несколько приводов и есть диск с дорожками, которые вы хотите скопировать на другой диск, просто подключите оба носителя и запустите встроенную функцию копирования. Это позволит передать точно все файлы с сохранением разметки.

Другие параметры, доступные в InfraRecorder, также предназначены для записи дисков. Здесь есть проекты, позволяющие работать с видеоматериалами, произвольными документами, существующими изображениями. Кроме того, вы можете просто прочитать контент с наличием копии. Операция осуществляется через встроенный в программу браузер. Через него файлы копируются в любое другое место локального хранилища или просто удаляются. Вы можете скачать InfraRecorder бесплатно, а еще он содержит русский язык интерфейса, что поможет начинающим пользователям быстро освоить управление.
UltraISO
Выше мы говорили исключительно о тех программах, в которых есть отдельные модули, позволяющие записывать аудио компакт-диски. Однако все же есть большое количество достойных представителей, функционал которых реализован в несколько ином направлении. Первое приложение такого типа называется UltraISO. Здесь так же и записывать файлы любого формата. Пользователь создает образ диска, добавляя необходимое количество элементов через встроенный браузер, после чего остается только записать его на указанный диск, задав дополнительные параметры. К ним относятся тип записи и формат изображения. Обязательно укажите формат, подходящий для используемых вами плееров, или оставьте значение по умолчанию, если у вас возникли трудности с выбором.

UltraISO можно использовать для других целей, связанных с записью изображений и файлов на диск. Например, здесь потребуется буквально несколько щелчков мышью, чтобы создать загрузочную флешку, CD или DVD с ISO-образом ОС, чтобы в будущем загрузить диск и установить его на компьютер. Мы рекомендуем вам ознакомиться с остальными функциями этого программного обеспечения в обзоре на нашем сайте, нажав кнопку ниже.
Alcohol 120%
Alcohol 120% — еще одна программа, которая работает примерно по тому же принципу, что и рассмотренная выше, поэтому мы не будем останавливаться на принципах записи музыки. Мы говорим о реализации полной копии контента, если ваш компьютер поддерживает два или более DVD-приводов. В этом случае расположение данных сохраняется, и также можно активировать функцию, чтобы пропустить неправильные блоки, если они внезапно появятся. Среди необычных вариантов Alcohol 120% отметим наличие аудиоконвертера. Он позволяет мгновенно конвертировать музыку в другой формат во время записи. Это полезно в ситуациях, когда контент будет читаться на определенных проигрывателях, которые поддерживают только определенные форматы файлов.

Интерфейс инструмента полностью переведен на русский язык, что поможет начинающим пользователям быстро к нему привыкнуть. Проблем со взаимодействием тоже быть не должно. Все основные параметры находятся на левой панели, а также разработчики предоставляют краткие описания каждого параметра, которые будут полезны при подготовке к регистрации изображения.
Часть 2: Как создать аудио CD из MP3 с помощью Windows Media Player
Если у вас установлена последняя версия ПК с Windows, вам повезло, поскольку в проигрывателе Windows Media 12 есть встроенный конвертер компакт-дисков. Поэтому лучше проверить версию Windows Media Player и обновить ее до WMP 12. Следующие шаги помогут вам эффективно преобразовать файлы MP3 на жестком диске в аудио компакт-диск.
Шаг 1. Вставьте чистый компакт-диск в DVD-привод и убедитесь, что он может записывать компакт-диски. Откройте Windows Media Player 12 и найдите песни, которые хотите записать на компакт-диск.
Совет: Если вы не можете найти свои песни в WMP, щелкните их правой кнопкой мыши и выберите «Добавить в список проигрывателя Windows Media.
Шаг 2: Найдите справа и перейдите на вкладку Запись. Затем перетащите нужные песни из списка в область списка записей справа. Затем щелкните и разверните меню, нажав кнопку в правом верхнем углу и выберите «Аудио компакт-диск». Это укажет WMP 12 преобразовать MP3 в аудио CD.
Шаг 3: Когда вы будете готовы, нажмите кнопку «Начать запись», чтобы начать создание аудио-компакт-диска с вашей любимой музыкой. Для завершения процесса может потребоваться некоторое время. По завершении проверьте аудио компакт-диск с помощью проигрывателя Windows Media или другого медиаплеера. Затем выньте звуковой компакт-диск из привода.
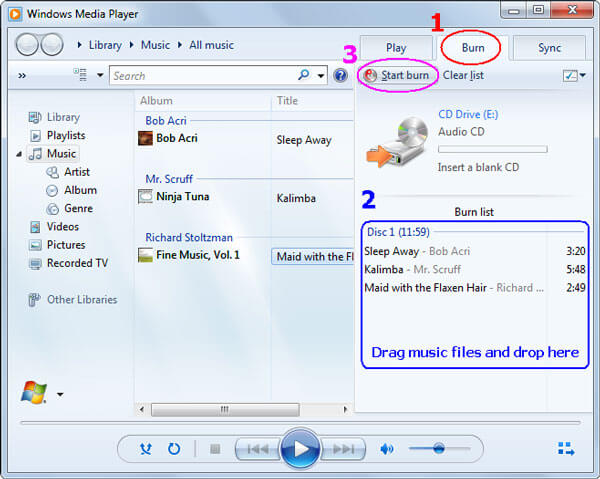
Запись звукового компакт-диска (или компакт- или DVD-диска с данными)
около 80 минут музыки можно сохранить на компакт-диске и воспроизвести практически на любом проигрывателе компакт-дисков. Кроме того, вы можете создать компакт-диск с данными или DVD-диск, на котором можно хранить несколько часов музыки (или большое количество фотографий или коротких видеороликов), и воспроизводить их на компьютерах. Компакт-диск с данными будет работать в проигрывателе компакт-дисков, который поддерживает скопированные типы файлов.
Как записать аудио компакт-диск.
- Откройте проигрыватель Windows Media.
- В библиотеке проигрывателя щелкните вкладку Запись, нажмите кнопку Параметры записи ,
 , а затем выберите Аудио компакт-диск, компакт-диск с данными или DVD.
, а затем выберите Аудио компакт-диск, компакт-диск с данными или DVD. - Вставьте чистый диск в записывающее устройство для компакт-дисков или DVD-дисков.
Если на вашем компьютере несколько приводов CD или DVD, выберите нужное устройство. - Найдите в библиотеке проигрывателя элементы, которые вы хотите записать на диск, затем перетащите их в область списка (в правой части библиотеки проигрывателя), чтобы создать список для записи.
- Когда вы закончите создание списка, нажмите Start Logging.
Совет:
- Чтобы изменить список элементов в списке элементов, перетащите их вверх или вниз.
- Чтобы удалить элемент из списка, дважды щелкните по нему правой кнопкой мыши и выберите «Удалить из списка». Удаление элемента из списка записи не приводит к его удалению с вашего компьютера.
- Если в списке слишком много элементов для одного диска, на второй диск могут быть записаны неподходящие элементы.
Запись Audio CD
ранее было описано, как записывать отдельные треки. Теперь я расскажу, как записать целый компакт-диск в формате WAV или WMA с помощью некоторых программ.
Стандартное средство Windows
записать обычный аудио компакт-диск можно с помощью стандартной утилиты, встроенной в операционную систему Windows:
- Вставьте оптический носитель в дисковод и щелкните его в проводнике Windows.
- В открывшемся окне выберите «С CD / DVD-плеером».

- Перетащите все необходимые файлы в специальное поле.

- Выделите их, нажав ПКМ. В раскрывающемся меню нажмите «Записать на диск».

- В диалоговом окне укажите скорость и напишите название компакт-диска.

- Нажмите «Далее». На экране появится окно, в котором нужно указать, что вам нужно записать аудио компакт-диски для обычных плееров.

- Откроется медиаплеер, где нужно нажать на кнопку «Начать запись».

BurnAware
С помощью утилиты можно создать простой аудио компакт-диск:
- Установите и откройте BurnAware.
- Выберите вкладку Audio CD.

- В открывшемся окне нажмите кнопку «Добавить». Перетаскивайте музыкальные треки. Затем нажмите кнопку «Зарегистрироваться».

Nero
В Nero процедура выглядит следующим образом:
- Установите Nero.
- Откройте Nero Burning Rom.

- Выберите Audio CD и нажмите «New».
- На экране появятся две панели. Выберите и перетащите треки справа налево.

- Выберите скорость и метод записи и нажмите кнопку «Записать».

BurnAware Free
Программа для записи аудиофайлов на CD и Blu-ray носители. Можно использовать любой привод. Приложение поддерживает файловые системы ISO9660, UDF, Joliet Bridged, управление аудиофайлами. Он совместим с ноутбуками, ПК и всеми версиями маломощной Windows. Объем 20 МБ.

Small CD Writer
Как записать музыку на диск? Утилита Small CD-Writer была создана для этой и не только этой цели. Приложение не занимает много места, лишних опций не предоставляет. Достаточно скачать программу для записи дисков, и пользователь получит все необходимое для работы с аудиофайлами. Сохраняйте проекты как ISO-образы, записывайте образы, найдите записывающее устройство в системе, установите подходящую скорость.

CDBurnerXP
CDBurnerXP легко и быстро записывает компакт-диски, HD-DVD, DVD, Blu-Ray. Программное обеспечение доступно для бесплатной загрузки. Языки можно выбрать из меню. Пользователи могут создавать и записывать образ диска.

вы можете использовать паузы между звуковыми дорожками во время записи и сразу же проверять свои записи. Есть и другие интересные функции, которые пригодятся новичку и тем, кто давно пользуется утилитами.
Изменение параметров копирования музыки
Внесенные вами изменения применяются к вновь скопированным трекам. Вы не можете использовать проигрыватель для изменения формата или качества звука песни, которая уже была загружена с носителя.
- Откройте проигрыватель Windows Media.
- Вставьте компакт-диск в дисковод для компакт-дисков.
- Разверните Windows Media Player, чтобы увидеть все параметры меню, щелкните «Копировать из параметров диска», затем выберите нужный вариант.
Примечание. Несанкционированное использование или копирование материалов, защищенных авторским правом, может нарушать законы об авторских правах в США или других странах или регионах. Материалы, защищенные авторским правом, включают, помимо прочего: программное обеспечение, документацию, графику, текст, фотографии, изображения, анимацию, фильмы и видеоклипы, а также звук и музыку (в том числе в формате MP3). Нарушение законов об авторских правах в США и других странах может привести к серьезной гражданской и / или уголовной ответственности.
Как записать CD с музыкой
Для прожига используется несколько программ. У каждого из них есть свои внутренние функции. Некоторые утилиты обладают большим потенциалом. Любая программа подходит для записи мр3 диска в машине, DVD / CD плеера или для прослушивания на компьютере.
Стандартные средства системы
Вы можете записать музыку с компьютера на диск с помощью обычных инструментов Windows. Для этого выполните следующие действия:
- Вставьте оптический носитель в дисковод.
- Щелкните по нему в проводнике Windows.

- Откроется меню, в котором система спросит, как диск будет использоваться, как запоминающее устройство USB или с плеером. Вам необходимо выбрать первый вариант и нажать кнопку «Далее». Тогда пользователь сможет добавлять файлы.

- Переместите треки в открывшееся окно из папки, в которой они находятся.

- Прозрачность файлов означает, что они еще не были записаны. Вам нужно выбрать их и щелкнуть правой кнопкой мыши (ПКМ). В открывшемся меню нажмите «Записать на диск».

- Теперь вы можете дать устройству имя и указать, насколько быстро будет выполняться процедура записи. Чем меньше скорость, тем лучше. Треки мастеринга будут длиться дольше и не изнашиваются со временем.

- Щелкните по кнопке «Далее».
- Время записи будет отображаться на экране. Тебе просто нужно подождать.

- По окончании процедуры нужно нажать на кнопку «Готово».
Windows Media
Вы также можете записывать песни или музыку с помощью обычного встроенного проигрывателя Windows Media:
- Нажмите кнопку «Пуск». В раскрывающемся меню выберите Windows Media Player.

- Найдите вкладку «Запись» в правом верхнем углу окна проигрывателя рядом с воспроизведением.

- Теперь вам нужно перетащить музыкальные файлы в список с данными, который открылся во вкладке «Запись».

- Перейдите в «Дополнительные параметры» и установите настройки записи.

- Когда пользователь настроил свои параметры, он может нажать кнопку «Начать регистрацию».

- Осталось дождаться окончания горения.
MakeCD
Вы можете записывать музыку в формате mp3 со своего компьютера с помощью утилиты MakeCD. Он может записывать только музыкальные файлы. Теперь вам нужно сделать следующее:
- Скопируйте песни в MP3 в специальную папку. Положите туда exe файл с программой.
- Запускаем скопированный файл. Утилита просканирует треки в каталоге и откроет их для записи.

- Нажмите «Далее».
- В появившемся окне установите скорость, выберите диск, на который будет производиться запись и нажмите «Записать».

Осталось дождаться окончания ожога.
BurnAware Free
Для работы с утилитой BurnAware Free необходимо:
- Скачайте, установите и запустите программу.
- Найдите пункт MP3-диск, перейдите к нему.

- Выберите диск, на который пользователь будет записывать треки.
- Скопируйте нужные файлы в открытое окно.

- Щелкните красный кружок.

Дождитесь окончания регистрации.
Внимание! Если пользователь хочет записать треки MP3 на DVD-диск, он должен щелкнуть «Диск с данными».

CDBurnerXP
CDBurnerXP поможет вам записать музыку на компакт-диск. Благодаря этой утилите можно копировать диски не только в XP, но и в Windows 7, 8 и 10:
- Скачайте, установите и запустите утилиту.
- В появившемся окне выберите «Диск с данными».

- Перетащите файлы в место, необходимое программе.

- Щелкните значок зеленой галочки или кнопку «Сохранить».
- Возгорание начинается. Осталось только дождаться конца и вынуть носитель с музыкой из аппарата.
Astroburn Lite
В этой утилите процедура выглядит следующим образом:
- Загрузите и установите Astroburn Lite.
- Откройте утилиту.

- Нажмите «Добавить файлы» и перетащите нужные песни в открывшееся окно. Помимо обычного перетаскивания, вы можете создавать дополнительные папки и вставлять в них треки.

- Программа также позволяет переименовывать файлы в соответствии с потребностями пользователя или удалять их.

- После завершения процесса подготовки пользователь нажимает кнопку, чтобы начать процесс записи, и ожидает его завершения.
Nero
Утилита, позволяющая не только копировать музыку на диск. Он помогает пользователю создавать обложки для коробок, записывать дизайн записанного альбома на чистый диск, редактировать видеофайлы, копировать диск Blu-ray.
Вы можете вырезать mp3 в черный цвет следующим образом:
- Откройте Nero Express.

- Выберите DVD с данными или компакт-диск с данными.
- Перетащите нужные файлы на появившуюся на экране панель.

- Нажмите «Далее».
- Выберите носитель для копирования. Выберите скорость записи. И нажмите кнопку «Зарегистрироваться».

Ashampoo Burning rom
Для успешной загрузки музыки на диск вам необходимо скачать и установить Ashampoo Burning Rom, затем:
- Откройте утилиту.

- В левой части окна нажмите «Записать файл». Справа — на «Создать новый компакт-диск с данными».
- В открывшемся окне нажмите кнопку «Добавить». Выберите необходимые файлы в диалоговом окне и нажмите «Добавить», затем нажмите кнопку «Готово».

- Дорожки пройдут через окно записи. Пользователь увидит, сколько места будет использовано на диске и нужно ли добавить больше файлов. Затем нужно нажать «Далее».
- Осталось только нажать на кнопку Burn и начнется процесс записи.



Предварительная подготовка файлов
Теперь несколько слов о подготовительных этапах, без которых решение проблемы, как записать MP3 диск в машине на компьютере, было бы неполным. В процессе регистрации вам нужно будет добавить файлы в программу. Если они находятся в разных папках, лучше сразу скопировать их в одну директорию, чтобы потом вы не переходили из одной папки в другую в поисках нужной дорожки, а добавляли из одной директории.
Также, несмотря на то, что формат MP3 является наиболее популярным, музыка может быть представлена в другом виде (OGG, FLAC, AIFF, реже — WAV). Но весь материал должен быть записан в формате MP3! В этом случае сначала следует использовать любой аудиоконвертер, поддерживающий пакетную обработку нескольких форматов одновременно.

Самое простое решение — использовать утилиты Xilisoft или что-то еще. Попутно (кроме базовой конвертации) в таких программах можно задать нужные частотные характеристики, которые будут автоматически применяться ко всем трекам при конвертации в формат MP3.
Типы дисков, которые можно записывать
С помощью проигрывателя Windows Media можно записывать диски трех типов: аудио-, видео- и DVD-диски с данными. Чтобы выбрать, какой тип диска использовать, вам необходимо подумать о том, что вы хотите скопировать, объем копируемых данных и то, как вы планируете воспроизводить диск. В этой таблице вы можете выбрать тип используемого диска.
Тип дискаОписание
| Аудио компакт-диск | Выберите этот вариант, если вы хотите создавать музыкальные компакт-диски, которые можно воспроизводить в автомобиле, аудиосистеме и компьютере.
|
| Компакт-диск с данными | компакт-диски с данными можно воспроизводить на компьютерах и некоторых проигрывателях CD / DVD. Устройство должно поддерживать типы файлов для добавления на диск, такие как WMA, MP3, JPEG или Windows Media Video (WMV). Выберите этот вариант, если вы хотите записать много музыки и ваш проигрыватель компакт-дисков или DVD поддерживает типы файлов, добавленных на диск, или если вы хотите создать резервную копию медиафайлов.
|
| DVD с данными | вы можете воспроизводить DVD с данными на компьютерах и некоторых DVD-плеерах. Устройство должно поддерживать типы файлов, которые нужно добавить на диск, например WMA, MP3, JPEG или WMV. Выберите этот вариант, ваши файлы не поместятся на одном компакт-диске, так как DVD-диски имеют большой объем памяти.
|
Инструкция по записи музыки на диск
Порядок записи аудиофайлов на диск зависит от целевого устройства, приложения и типа носителя. Следует отметить, что информацию нельзя стереть с CD-R. Перед запуском на этом типе носителя необходимо внимательно проверить музыку на целостность, качество и наличие тегов.
В Windows 7
Эта версия Windows уже включает ряд программ для записи музыки, в том числе проводник и встроенный медиаплеер. Последний подготавливает и конвертирует файлы в стандартный формат аудиодиска.

Запись образа диска может быть произведена с помощью встроенных инструментов Windows.
Сначала в привод RW вставляется чистый компакт-диск. Затем вам нужно перейти в проводник и дважды щелкнуть значок мультимедиа. Откроется окно, в котором нужно указать метку носителя, содержащую не более 20 символов. Затем необходимо поставить переключатель, расположенный внизу, в положение «Игрок». Диск, записанный в этом режиме, можно будет прочитать в автомобиле или домашнем радио.
После этого откроется окно, в котором будут удалены файлы, подготовленные для записи на диск. Когда список будет тщательно проверен, вам нужно открыть всплывающее меню и нажать на команду записи.
Появится еще одно окно, в котором вы устанавливаете скорость работы и выбираете формат аудиоданных:
- если должен быть получен диск CD-DA, переключатель устанавливается в первое положение;
- если на CD или DVD записаны файлы MP3 или другого формата, выбирается второй вариант.
После нажатия кнопки «Продолжить» откроется третье окно — встроенный проигрыватель Windows Media. Вы запускаете «прожиг», нажав на соответствующую кнопку. По завершении процесса носитель удаляется из записывающего устройства.
В Windows 8
Процесс записи в этой операционной системе зависит от ее интерфейса. В современном режиме Windows 8 (Metro) для «записи» диска используется приложение Microsoft Store, такое как Nero Burning ROM 365 или DVD CD Burner Professional. В Windows 8.1 с традиционным интерфейсом музыка воспроизводится на этом носителе так же, как на компьютере с Windows 7.

Nero Burning ROM — это приложение для записи и создания образов CD и DVD.
Запись для автомагнитолы
Порядок записи дисков для этого аудиоустройства зависит от даты выпуска и формата носителя. Если автомобильная стереосистема была произведена до 2005 года и на передней панели нанесено обозначение Compact Disc, необходимо «прожечь» носитель в классическом формате с использованием ISO9660 FS. Если в инструкции указана поддержка MP3 или WMA, музыка на флеш-карту или диск записывается в этом формате с помощью инструментов Windows или специальных приложений.
Запись на флешку
Запись музыки на флешку не требует установки специальных программ. Перед этой операцией выбранные файлы нумеруются в желаемом порядке воспроизведения. Автомобильные и портативные радиоприемники воспроизводят песни в том порядке, в котором они были добавлены. Если на флеш-карту загружены другие песни, они будут проигрываться в папке последними, а не в алфавитном порядке.
Помня об этом, вам необходимо пронумеровать файлы перед их загрузкой на носитель. Если при добавлении песен нарушается порядок воспроизведения, их необходимо удалить из папки на флешке. Затем эти же песни нужно перенумеровать и зарегистрировать с помощью Explorer, Total Commander или 7 Zip.
AnyBurn
AnyBurn — мощный инструмент, создающий оптимальные условия для различных операций. Разработчики придумали это программное обеспечение для выполнения операций с аудиофайлами, изображениями, их просмотра и извлечения, добавления папок. AnyBurn полностью русифицирован. Вы также можете стереть CD-Rewritable, создать загрузочный USB-носитель. Просто выберите подходящий вариант и укажите дополнительную информацию (например, скорость записи звука и т.д.).

Ashampoo Burning Studio Free
Как записать музыку на диск? Ashampoo выпустила Burning Studio в бесплатной версии с русским интерфейсом.

Это приложение представляет собой своеобразную «мультимедийную комбинацию». Он создан не только для стандартных операций со звуковыми дорожками, но также позволяет хранить данные и имеет целый набор опций.
Другие возможности включают работу с проектами, копирование, написание копий в нескольких экземплярах. Вы также можете создавать и печатать обложки альбомов / DVD.

Что вам потребуется
Прежде всего, вам понадобятся две вещи:
- Привод, способный записывать компакт-диски или DVD (также называемый устройством записи компакт-дисков или DVD).
- Чистый CD или DVD.
Нюансы, связанные с оптическими носителями
Также в вопросе, как записать музыку на диск, чтобы слушать ее в машине, следует учесть, что некоторые модели магнитол могут не видеть диски RW, хотя они отлично читают стандартный R-формат.
Кроме того, если вы используете двусторонний или двусторонний DVD-носитель, следует проявлять осторожность, так как воспринимаемая громкость проигрывателя может быть ограничена. Поэтому для начала необходимо изучить руководство пользователя и убедиться, что записываемый диск воспроизводится на автомобильной стереосистеме.
Способ 2. Запись аудио CD с помощью iTunes
Если вы используете Mac, вы можете использовать iTunes для записи музыки на аудио компакт-диск.
1 Откройте приложение iTunes.
2 Щелкните «Файл»> «Создать»> «Список воспроизведения», чтобы начать новый список воспроизведения. Вы можете переименовать плейлист как хотите.
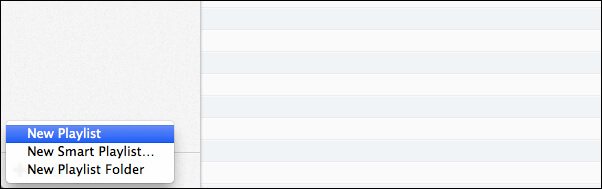
3 Добавьте песни в список воспроизведения. Просто перетащите нужные песни с записанного компакт-диска во вновь созданный список воспроизведения.
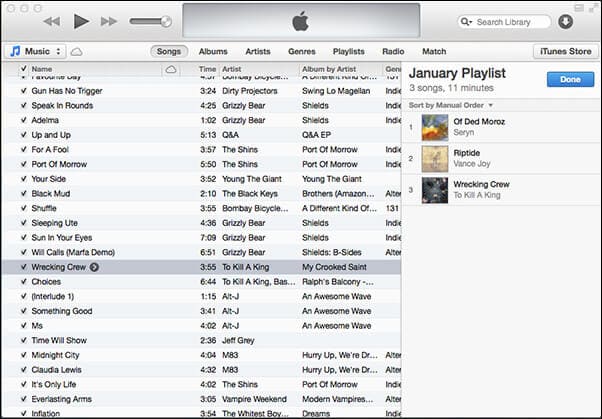
4 Щелкните «Теперь вы можете записать список воспроизведения на компакт-диск. Для этого выберите «Файл»> «Записать плейлист на диск ».

5 На экране должно появиться окно «Настройки записи». Вы можете выбрать устройство записи дисков, желаемую скорость и выбрать «Audio CD» в качестве формата диска.
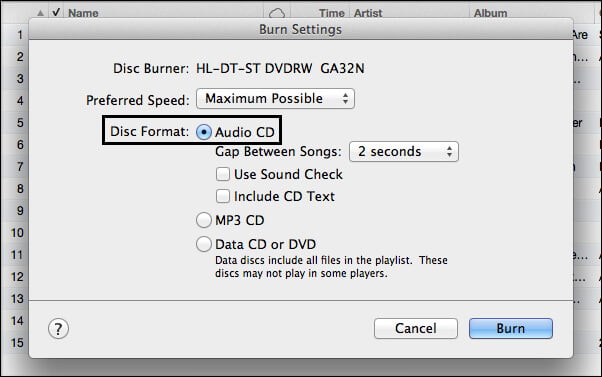
6 После того, как все настроено, вставьте чистый диск CD-R / CD-RW, затем нажмите кнопку «Записать». После завершения записи вы можете прослушивать аудио компакт-диск.
Nero Free
Как записать музыку на диск? С Nero это можно сделать быстро и легко. Пожалуй, все пользователи, которые работали с таким ПО, знают об этой «горелке». Разработчики представили среднюю версию утилиты, доступную для бесплатного скачивания.

Он весит не более 55 МБ. Платная версия Nero обладает множеством функций и занимает 368 МБ. Бесплатная версия сохраняет несколько основных функций. Речь идет о записи и копировании. Эксперты считают, что этого должно хватить новичкам.

Лучшие программы для записи музыки на CD-диск
BurnAware Free
Небольшая бесплатная программа для записи оптических дисков CD, DVD и Blu-ray, а также для упаковки образов ISO. Приложение простое и поэтому идеально подходит для начинающих пользователей. В BurnAware Free есть несколько способов работы с дисками. Если вы хотите записать музыку на mp3-диск для автомобильной стереосистемы, выберите режим «MP3 Audio Disc», который вам подходит».
Затем перетащите аудиофайлы в новое окно программы и нажмите кнопку записи, расположенную в верхнем левом углу.
вы также можете использовать режимы «Аудиодиск» и «Диск с данными». В программе есть инструменты для стирания перезаписываемых CD / DVD-RW дисков, проверки качества записи и просмотра подробной информации о дисках.
CDBurnerXP
Отличная программа для записи музыки на диск и не только. Как и BurnAware, он поддерживает несколько режимов, работает с большинством типов оптических дисков и может использоваться для записи дисков ISO и стирания CD / DVD-RW. Запись дисков для автомобильной стереосистемы лучше всего выполнять в режиме «Аудиодиск», но «Диск с данными» также подойдет».
После выбора режима перетащите аудиодорожки в нижнюю часть окна CDBurnerXP, щелкните значок записи на панели инструментов и дождитесь завершения операции записи. Вот и все, диск можно вставить в магнитолу или любой проигрыватель компакт-дисков.
Nero Free
Легкая и бесплатная версия популярного пакета управления дисками, именно то, что вам нужно для записи музыки. Пакет Nero поддерживает извлечение звука с компакт-дисков, базовое редактирование аудио и видео, преобразование мультимедийных форматов, запись телешоу и резервное копирование данных, но в данном случае нас интересует запись музыки для автомобильной стереосистемы.
Запустите программу, в левой части панели выберите опцию «Запись данных», присвойте имя диску, добавьте в проект аудиофайлы, нажав на одноименную кнопку и нажмите кнопку «Записать». В дополнительных настройках вы можете указать скорость записи и включить проверку правильности записи.
InfraRecorder
InfraRecorder — программа для копирования дисков, в том числе DVD. Работает с операционной системой Windows. Помимо копирования, в InfraRecorder также возможна имитация записи.

Утилита может взаимодействовать с перезаписываемыми мультисессионными носителями и поддерживать различные файловые системы (ISO, UDF).
Здесь есть команда, которая проверяет зарегистрированные данные, что очень полезно при выполнении шагов рабочего процесса.

Часть 3: Как конвертировать MP3 в аудио CD с помощью iTunes
Помимо Windows Media Player 12, iTunes — еще один способ записать MP3 на звуковой компакт-диск. Самым большим преимуществом является то, что iTunes доступен как для ПК с Windows, так и для Mac, и с его помощью можно создавать аудио-компакт-диски, содержащие до 150 песен, что намного больше, чем стандартный аудио-компакт-диск. К тому же рабочий процесс довольно прост.
Шаг 1. Откройте iTunes и обновите его до последней версии. Перейдите в File-> New-> Playlist, добавьте имя для плейлиста, затем добавьте в плейлист все файлы MP3, которые вы хотите прослушать на звуковом компакт-диске.
Шаг 2: Перейдите в меню «Правка» -> «Настройки» -> «Дополнительно» -> «Записать» и выберите «Аудио компакт-диск» рядом с полем «Формат диска» в диалоговом окне «Параметры записи». Затем нажмите кнопку «Записать» для подтверждения.
Примечание. Параметр «Аудио компакт-диск» создает стандартный звуковой компакт-диск. Если вы хотите записать на CD более 20 песен, выберите вместо этого MP3 CD.
Шаг 3: Выберите новый список воспроизведения слева и установите флажок рядом с каждой песней. Вставьте чистый компакт-диск в оптический привод и нажмите кнопку «Записать диск» в нижней части окна, чтобы начать запись MP3 на аудио компакт-диск.
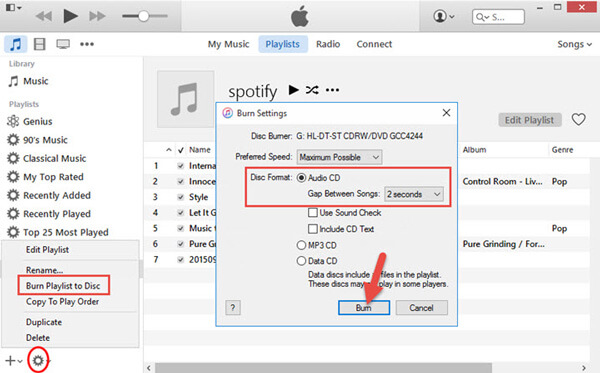
WinX DVD Author
WinX DVD Author — это программа для работы с дисками, которая хорошо подходит для копирования видео на DVD. В нем есть видеоредактор, можно добавлять субтитры и звуковые дорожки. Также легко разработать дизайн меню, конвертировать и форматировать, загружать видео с YouTube. Скорость записи максимально высокая. Например, носитель объемом 4,3 ГБ обрабатывается менее чем за 60 минут.

Программа подойдет тем, кому часто приходится работать с видео и аудио материалами: редактировать, смотреть фильмы, записывать данные на разные носители.

он универсален и прост в использовании.
Добавление и изменение данных файлов мультимедиа после копирования
- Найдите в медиатеке вашего плеера альбом или песню, которую хотите отредактировать.
- Щелкните альбом правой кнопкой мыши и выберите «Найти информацию об альбоме.
- Выполните одно из следующих действий:
- Если нужный альбом или исполнитель появляется в результатах поиска, выберите его, затем следуйте инструкциям на странице для автоматического обновления обложки альбома и сведений.
- Если нужный альбом не отображается в результатах поиска, следуйте инструкциям на странице, чтобы выполнить поиск снова, используя другие условия поиска, или вручную добавьте мультимедийные данные.
Примечания:
- Если при попытке поиска информации об альбоме появляется сообщение о том, что вам необходимо изменить настройки конфиденциальности, нажмите «Организовать», нажмите «Параметры», нажмите вкладку «Конфиденциальность», а затем установите флажок «Обновить» музыкальные файлы с использованием информации из Интернета.
- Если желаемый альбом отображается со стандартным значком музыки вместо обложки, обложка недоступна для загрузки.
Копирование музыки с компакт-диска
Убедитесь, что ваш компьютер подключен к Интернету, если вы хотите, чтобы проигрыватель Windows Media автоматически получал информацию о песнях, такую как название компакт-диска, исполнитель и скопированные названия треков.
- Откройте проигрыватель Windows Media.
- Вставьте аудио компакт-диск в дисковод для компакт-дисков вашего компьютера.
- Нажмите «Копировать компакт-диск
 «.
«.
Совет:
- Чтобы выбрать другой формат или скорость передачи данных, откройте меню «Параметры копирования» и выберите «Формат» или «Качество звука» в библиотеке проигрывателя.
- Если вы не хотите копировать все песни, снимите флажки для соответствующих песен.
ExpressBurn
Express Burn — это программа, с которой легко выполнять различные операции. Он прост в использовании и позволяет создавать мультимедийные файлы в большинстве форматов. В нем есть несколько инструментов, которые разделены на 6 вкладок.

Между ними:
- выбор формата;
- сделать копию;
- слушая песни.
Кроме того, пользователь может управлять разделами, создавать меню, форматировать, подключать внешний кодек. Все файлы записываются в раздел «Данные», также легко сделать копии, получить файловую систему.

