- Нам пишут:
- Видео
- Темный режим в приложениях и браузере
- Сценарий 3. Проблема системы iOS
- FoneLab iOS Восстановление системы
- Как отключить бесшумный режим на вашем iPhone или iPad
- Как добавить кнопку для смены режима в пункт управления
- Активация
- Часть 2: айфон чёрно-белый, как починить
- Решение 1: Оттенки серого
- Решение 2: Увеличить
- Решение 3: Перезагрузите ваш iPhone
- Решение 4: Сброс устройства iOS
- Решение 5: Перезагрузите свой iPhone
- способов для того, чтобы повернуть экран на iPhoneiPad
- Способ 1. Выключить блокировку книжной ориентации
- Способ 2. Сделаете принудительную перезагрузку
- Способ 3. Отключить увеличение дисплея для поворота экрана
- Способ 4. Попытайтесь использовать другую программу
- Способ 5. Как повернуть экран на iPad
- Как активировать черно-белый режим на iPhone и зачем это вообще делать
- Как сделать черно белый экран на Айфоне с iOS 13
- Что такое Темный режим в iOS 11 тема?
- Деактивация оттенков серого
- iPhone Экран превратился в черно-белый Неожиданно ?! Вот исправление
- Разделение дисплея смартфона с использованием стороннего софта
- С помощью Multitasking Split Screen
- С помощью Split Web Browser
- Как настроить автосмену обоев на iPhone и iPad
- Как сделать экран iPhone черно-белым
- Причины появления белого экрана
- Два в одном
- Как убрать черно белый экран на iPhone или быстро переключаться между режимами
- Секреты тройного нажатия клавиши Home: черно-белый экран и минимальная яркость
- В черно-белых тонах
- Быстрая смена яркости к минимуму
- Быстрый доступ к Инвертирование цветов в iOS 11 тема
- Как включить инверсию цвета на Айфоне
- Как активировать инверсию в приложениях и браузере
- Как на iPhone сделать и отключить черно-белый экран
- Часть 1: Почему мой iPhone черно-белый
- Вот реальное исправление для iPhone черно-белое
- Часть 1 : Почему мой iPhone черно-белый
- Часть 2 : айфон чёрно-белый, как починить
- Решение 1 : Оттенки серого
- Решение 2 : Увеличить
- Решение 3 : Перезагрузите ваш iPhone
- Решение 4 : Сброс устройства iOS
- Решение 5 : Перезагрузите свой iPhone
Нам пишут:
На iPhone исчезли все цвета, на экране появилось черно-белое изображение. Отправил скриншот другу, у нее он в цвете. Как я могу решить эту проблему?
К чему снятся знаки зодиака и как они воплощают в жизнь свои мечты
Там, где дисплей iPhone работает правильно, нет физического сбоя, но при этом он отображает черно-белое изображение.
Самая простая проверка работоспособности смартфона — это скриншот, который нужно отправить на другой гаджет. Там будет красочно.
Это касается системных настроек и опций, включенных в раздел «Доступность». Параметр мог быть активирован по ошибке или был в шутку активирован друзьями. Эту функцию могут использовать мошенники.
Чтобы включить / отключить черно-белый режим на iPhone, выполните следующие действия:

1. Зайдите в Настройки — Специальные возможности — Дисплей и размер текста.
Укутайтесь в «одеяло». Читайте также:
2. Откройте раздел «Световые фильтры.
3. Выключите главный выключатель в этом меню.
Затем вы должны проверить другую настройку, чтобы фильтры случайно не включились при использовании iPhone.
Откройте меню «Настройки» — «Специальные возможности» — «Ярлык» и снимите выделение со строки «Фильтры». Это предотвратит активацию черно-белого режима после трехкратного нажатия кнопки «Домой» или боковой кнопки на iPhone с Face ID.
Видео
Темный режим в приложениях и браузере
Давайте посмотрим, как меняется внешний вид меню при переходе в ночной режим.
Сценарий 3. Проблема системы iOS
Если обе попытки потерпят неудачу, вероятно, у вашего iPhone проблемы с операционной системой.
Вам может потребоваться сбросить его до заводских настроек, чтобы решить проблему. Вы можете сделать это через iTunes.
Подключите iPhone к компьютеру и запустите iTunes. Если вы можете подключиться к iPhone через iTunes, сначала обязательно сделайте резервную копию. В противном случае вы потеряете текущие данные на вашем устройстве.
Действительно, есть способ вернуть ваш iPhone к жизни без потери данных. FoneLab iOS System Restore, хороший инструмент для решения почти всех проблем iOS, таких как зависание iPod в режиме восстановления, невозможность провести разблокировку, режим DFU или логотип Apple, черный, синий или красный экран iPhone, проблемы с перезагрузкой iPhone и т.д. Street
Что еще более важно, процесс восстановления не будет изменять или удалять какие-либо данные и проходить в 100% безопасной и чистой среде. Давайте посмотрим на пошаговое руководство ниже, чтобы увидеть, как это работает.
В интерфейсе выберите Восстановление системы iOS. При необходимости подключите iPhone к компьютеру через USB-кабель.

Программное обеспечение может обнаружить, что подключенный iPhone не работает нормально, и попросить вас нажать «Пуск», чтобы начать.

Вам будет предложено подтвердить информацию на вашем iPhone. Нажмите «Восстановить», если это правильно, но если нет, вручную выберите правильную информацию перед ремонтом. Загрузка плагина займет некоторое время, пожалуйста, не отключайте и не используйте устройство во время процесса. В противном случае ремонт может выйти из строя.

После этого вы обнаружите, что ваш iPhone жив и все в безопасности.
Если вы потеряете данные во время процедуры, вы можете использовать FoneLab iPhone Data Recovery для восстановления сообщений iMessages, фотографий и прочего на iPhone.
FoneLab iOS Восстановление системы
FoneLab позволяет переводить iPhone / iPad / iPod из режима DFU, режима восстановления, логотипа Apple, режима наушников и т.д. В нормальный режим без потери данных.
- Устранение неполадок в отключенной системе iOS.
- Извлекайте данные с отключенных устройств iOS без потери данных.
- это безопасно и просто в использовании.
Как отключить бесшумный режим на вашем iPhone или iPad
Некоторые приложения не воспроизводят звук на телевизоре, когда на вашем iPhone или iPad включен беззвучный режим. Для потоковой передачи звука из таких приложений необходимо отключить беззвучный режим. Есть несколько способов отключить беззвучный режим на iPhone или iPad. Они описаны ниже.
1 — переключатель «Звонок / Бесшумно» на левой стороне устройства
На всех iPhone и некоторых iPad есть переключатель «Звонок / Отключение звука» на левой стороне устройства (над кнопками громкости). Переместите переключатель так, чтобы не было оранжевой отметки, как на изображении ниже:
2 — Центр управления для отключения беззвучного режима
Вы можете использовать Центр управления для отключения беззвучного режима в следующих ситуациях:
- На вашем устройстве нет переключателя «Звонок / Бесшумно» (например, на некоторых iPad)
- Устройство настроено на использование переключателя Ring / Silent для блокировки ориентации
В таких случаях вы можете использовать Центр управления, чтобы отключить беззвучный режим. Чтобы открыть Центр управления на iPhone / iPad, проведите вверх или вниз от края экрана. Убедитесь, что значок колокольчика белый, как показано на изображении ниже:
Как добавить кнопку для смены режима в пункт управления
Добавление кнопки быстрого редактирования поможет, если пользователь просто не хочет использовать этот вариант все время, а комбинирует его. Сменить кнопку и добавить ее в точку быстрого доступа — отличный вариант не заходить постоянно в настройки и выполнять все манипуляции самостоятельно. Это требует:
- Откройте «Настройки» на вашем iPhone. Они расположены на главном экране, поэтому пользователь сразу их найдет. Они похожи на шестеренку на сером фоне. После открытия прокрутите немного вниз и перейдите в такой раздел, как «Центр управления». Нажмите здесь;

- После перехода переводим курсор в пункт «Доступ к приложениям» в активное состояние. Это делается одним щелчком мыши. Если он активирован, сам курсор подсвечивается зеленым цветом. После активации нажмите «Настроить элементы управления»;

- Далее пользователю предоставляется большой список доступных программ, в которых необходимо выбрать «Темный режим». Касаемся зеленой кнопки рядом с ней, которая выглядит как знак плюса;

- Затем вернемся к началу списка с множеством элементов управления. Кнопка переключения темного режима теперь будет добавлена в Центр управления. Используйте ползунок для перемещения его позиции в иерархии на самой панели;

- Теперь давайте прокрутим вверх, чтобы открыть центр управления и увидеть, что у нас есть кнопка темной темы.
Теперь пользователю достаточно щелкнуть по нему, чтобы переключаться между режимами. Изменение режимов управления будет быстрым и легким.
Добавление такой кнопки в основном возможно на iPhone с версией iOS 13. В других версиях устройств Apple это вообще невозможно.
Активация
Чтобы снизить цветность, вам нужно понять, как создать черно-белый экран на iPhone. Это может быть достигнуто через меню настроек, но начинающие пользователи iPhone сочтут это сложным, поскольку эта опция скрыта в системных разделах. Пошагово на айфоне чёрно-белый экран включается так:
- на главной странице выберите «Настройки»;
- затем перейдите в «Базу»;

- нажмите «Универсальный доступ», пункт содержит дополнительные параметры;
- В блоке «Видение» перейдите в «Адаптация дисплея».

- Последний шаг — выбрать раздел «Светофильтры».

- Осталось активировать единственный слайдер, включающий дополнительные возможности просмотра контента.
В появившемся окне доступен не только бесцветный фильтр, но и некоторые другие форматы, предназначенные для людей с нарушениями зрения.
Яркость исчезнет, и устройство визуально станет серым. Телефон продолжает отображать цветовые схемы, но примененный фильтр меняет результат. Это объясняет, почему фотографии и снимки экрана остаются цветными, пока пользователь видит обрезанное изображение.

Часть 2: айфон чёрно-белый, как починить
Честно говоря, черно-белое изображение на экране вашего iPhone легко исправить, особенно если вы знаете настоящую причину проблемы. И здесь мы представляем 6 полезных решений, которые стоит рассмотреть. Теперь выполните следующие действия, чтобы отключить его.
Решение 1: Оттенки серого
Это самое простое и легкое решение для решения проблемы с черно-белым экраном iPhone, и оно решило проблему для многих пользователей iOS. Таким образом, вы должны попробовать это, когда ваше устройство зависло в подобной ситуации. Вот подробные шаги:
Шаг 1. Выберите приложение «Настройки» на вашем устройстве iOS.
Шаг 2. Щелкните по опции «Общие».
Шаг 3. Нажмите «Доступность».
Шаг 4. Выключите режим «Оттенки серого».
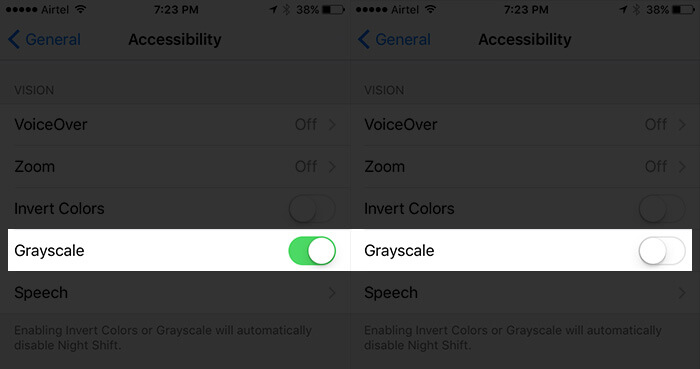
Решение 2: Увеличить
Если ваш iPhone по-прежнему становится черно-белым, даже если вы отключили настройки режима градаций серого, вы можете использовать второе решение, которое поможет вам вернуть устройство iOS в нормальное состояние из режима масштабирования.
Шаг 1. Откройте приложение «Настройки» на вашем iPhone.
Шаг 2. Нажмите кнопку «Общие» и выберите «Специальные возможности».
Шаг 3. Нажмите «Масштаб» и прокрутите страницу вниз.
Шаг 4. Выберите параметр «Масштабировать фильтр» и нажмите кнопку «Нет».
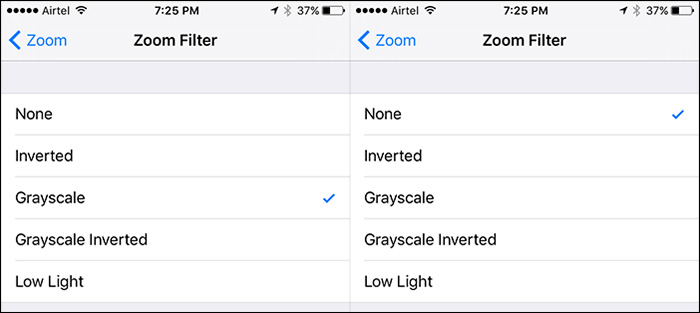
Решение 3: Перезагрузите ваш iPhone
Иногда вам так жаль, что ваш iPhone по-прежнему черно-белый, попробуйте перезагрузить iPhone.
Шаг 1. Нажмите и удерживайте кнопку питания iPhone.
Шаг 2. И переместите ползунок, чтобы выключить телефон.
Шаг 3. Нажмите и удерживайте кнопку питания еще раз, когда она полностью выключена.
Шаг 4. Снова включите устройство iOS.
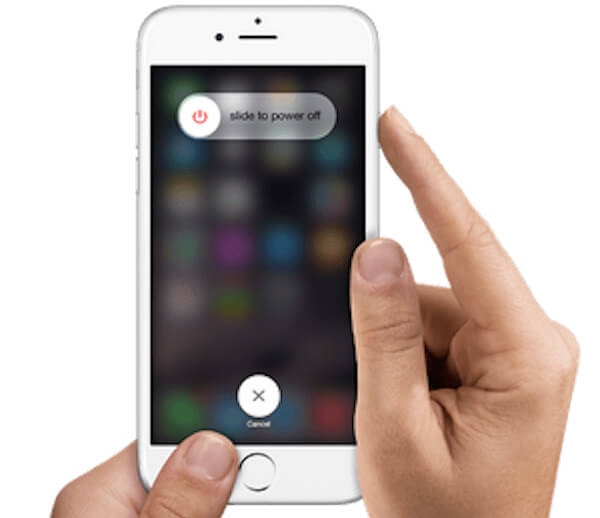
Решение 4: Сброс устройства iOS
Если эти два метода не работают, вам нужно попробовать перезагрузить устройство iOS. Это просто и удобно, поэтому следуйте приведенным ниже инструкциям:
Шаг 1. Нажмите и удерживайте кнопку Home Lock и кнопку питания одновременно.
Шаг 2. Продолжайте удерживать эти две кнопки в течение нескольких секунд.
Шаг 3. Отпустите две кнопки, когда на экране появится логотип Apple.
Обычно проблема с черно-белым экраном iPhone решается успешно.
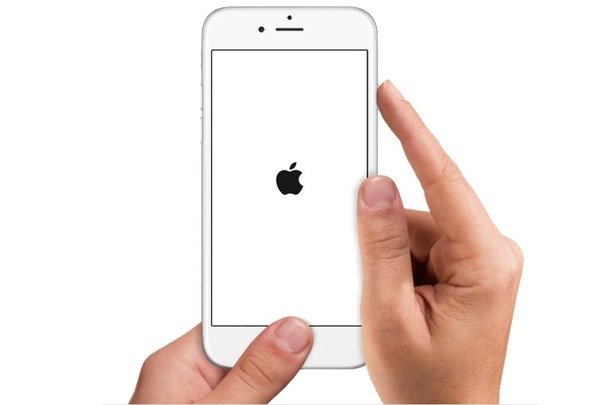
Решение 5: Перезагрузите свой iPhone
В целом, эти вышеупомянутые решения могут работать нормально и устранять проблему черно-белого изображения на устройстве iOS. Но если они не все работают, вам может потребоваться перезагрузить устройство, что означает, что вам нужно удалить настройки и некоторый контент.
Шаг 1. Зайдите в приложение «Настройки» и нажмите «Общие».
Шаг 2. Прокрутите страницу вниз и выберите опцию «Сброс».
Шаг 3. Выберите «Стереть все содержимое и настройки», подтвердите это, когда появится всплывающее окно.
После этого ваш iPhone перезагрузится, и через несколько минут содержимое и настройки будут удалены.
Подожди немного, проблема черно-белого iPhone может уйти!
Это решение также работает, когда ваш iPhone зависает в режиме DFU, перезапускает цикл, зависает и т.д.
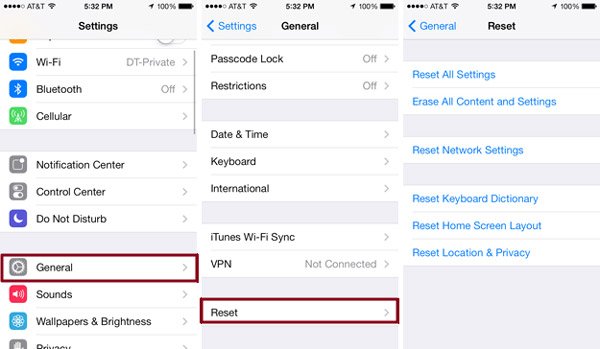
способов для того, чтобы повернуть экран на iPhoneiPad
Способ 1. Выключить блокировку книжной ориентации
Первоначально вы должны выяснить простейшую возможную причину, по которой экран iPhone или iPad не вращается. Он заключается в том, что приложение, в котором мобильное устройство «заблокировано» в альбомном или портретном режиме, просто не поддерживает обе ориентации. Самый простой способ проверить поворот экрана — в стандартном приложении «Калькулятор». Запустите его и попробуйте повернуть экран устройства. Убедитесь, что блокировка экрана отключена. Для этого откройте Центр управления. Если отображается значок закрытого замка, щелкните его, чтобы отключить блокировку книжной ориентации.
Способ 2. Сделаете принудительную перезагрузку
Вы можете сначала выключить свой iPhone или iPad, сделать перерыв и снова включить его. Если это не сработает, вы можете принудительно перезагрузить устройство. Нажмите и удерживайте кнопку «Домой» и кнопку «Пробуждение / сон», пока не появится логотип Apple. Для пользователей iPhone 7: нажмите для этого кнопку «Домой» и кнопку уменьшения громкости. Для пользователей iPhone8 / X: нажмите и быстро отпустите кнопку увеличения громкости, затем быстро нажмите и отпустите кнопку уменьшения громкости, затем нажмите и удерживайте боковую кнопку (режим сна / пробуждение), пока не появится логотип Apple.
Способ 3. Отключить увеличение дисплея для поворота экрана
В iPhone 6 Plus, 6S Plus, 7 Plus, 8 Plus теперь есть функция поворота рабочего стола со значками в ландшафтном режиме (также называемом ландшафтным режимом). Если такую модель повернуть на бок, все значки и обои после поворота адаптируются к горизонтальному положению дисплея, чтобы отрегулировать поворот экрана iPhone, вы можете сделать это: перейдите в «Настройки»> «Дисплей и яркость» и установите увеличение экрана на Стандартное».
Способ 4. Попытайтесь использовать другую программу
Например Safari или Notes. Некоторые программы и отдельные экраны в них поддерживают только одну из ориентаций.
Способ 5. Как повернуть экран на iPad
Если у вас есть iPad с тумблером на боковой панели и вы не видите значок блокировки ориентации в Центре управления, убедитесь, что переключатель находится в выключенном положении.
Сдвиньте переключатель на боковой панели в другое положение (только для iPad)
На iPad ориентацию экрана можно заблокировать с помощью переключателя на боковой панели. Если в меню «Настройки» → «Общие» в разделе «Переключить на боковой панели» активирована опция «Заблокировать ориентацию», то для изменения ориентации достаточно просто переместить переключатель в другое положение.
Как активировать черно-белый режим на iPhone и зачем это вообще делать

Мало кто из владельцев мобильных устройств Apple знает, как включить черно-белый режим на iPhone. Хотя эта функция очень важна для людей с нарушениями зрения. Но это не единственная причина полезности этого режима. Ознакомьтесь с инструкциями для iOS 12 и 13.
Как сделать черно белый экран на Айфоне с iOS 13
Это последняя версия i-axis, доступная для скачивания во второй половине 2021 года. Она содержит множество нововведений, существенно отличается по дизайну и настройкам от своей «предшественницы».
Включение светофильтров также перенесено в другой раздел параметров. Основное назначение этой «фишки» — сделать текст на экране читабельным для людей с различными нарушениями зрения. Вы можете отключить некоторые цвета, оттенки или даже оставить только оттенки серого.
С другой стороны, многие пользователи активируют этот режим на своем iPhone, чтобы потерять интерес к происходящему на экране. Чтобы перед сном не задерживаться в социальных сетях, просматривая бесконечную ленту Instagram, можно использовать черно-белую схему. После этого фото ролик потеряет насыщенность и привлекательность.
В Android 9 есть что-то вроде этого: «Отдых» (часть комплекса «Цифровое благополучие»). Его можно активировать автоматически по расписанию. IPhone пока не поддерживает эту функцию, но только вручную.
- Переходим в раздел «Универсальный доступ»:
- Также — подраздел «Отображение и размер текста»:
- Нажмите «Световые фильтры», чтобы открыть меню дополнительных опций:
- Включаем тумблер и выбираем один из вариантов ниже. Чтобы включить черно-белый экран, необходимо:
Что такое Темный режим в iOS 11 тема?
В настоящее время пользовательский интерфейс iOS яркий и яркий и имеет высококонтрастный белый фон почти во всех стандартных приложениях (Safari, Mail, Messages и т.д.). Эти красочные фоны часто отвлекают, особенно при использовании в плохо освещенных помещениях. В результате вся эта яркость часто утомляет глаз.
Темный режим меняет цвета шрифта на вашем iPhone или устройстве. Стандартный шрифт iPhone Helvetica становится белым вместо черного. В результате белые полупрозрачные слои заменяются черными полупрозрачными слоями. Темный режим превращает ваш Mac, iPod и телевизор в устройства, которые легко выглядят ночью.
Что еще более важно, темный режим предлагает передышку и передышку вашим глазам в условиях низкой освещенности, таких как рестораны, бары и даже музеи — места, где вы можете прищуриться, чтобы что-то почитать. Кроме того, мы думаем, что Dark Mode чертовски хорош.
Деактивация оттенков серого
Если уменьшение цвета больше не нужно или оно было активировано по ошибке, важно выяснить, стал ли экран iPhone черно-белым, что делать. Вы можете отключить его, используя те же инструкции, которые использовались для его включения. То есть нужно зайти в раздел «Универсальный доступ», выбрать адаптацию дисплея и выключить соответствующий переключатель через окно фильтра.
Как отключить серый экран на айфоне, также расскажет официальная служба поддержки Apple, если с ним свяжется владелец смартфона.
Часто, обнаружив, что экран iPhone стал черно-белым, пользователь паникует и обращается к мастерам, которые обманывают клиентов, прося оплатить полный ремонт за одну минутную процедуру деактивации. Если iPhone показывает черно-белый экран, сначала узнайте, как его удалить самостоятельно. Только в крайнем случае необходимо обращаться в специальные сервисные центры.

iPhone Экран превратился в черно-белый Неожиданно ?! Вот исправление

Вы когда-нибудь замечали, что ваш iPhone внезапно становится черно-белым? Если это случилось с вами, то, по-видимому, внезапно экран iPhone больше не отображает цвета, а вместо этого все застревает в черно-белом цвете. Это довольно необычное обстоятельство, но оно может случиться, и я недавно решил именно эту проблему для родственника. Итак, если экран вашего iPhone станет черно-белым, мы покажем вам, что произошло и как это исправить.
Разделение дисплея смартфона с использованием стороннего софта
Вы можете использовать специальное программное обеспечение, чтобы иметь возможность работать с разными вкладками на одном экране, смотреть фильм и переписываться, просматривать новости и проверять почту, просматривать два сайта одновременно или выполнять другие действия, не переключаясь между вкладками.
С помощью Multitasking Split Screen
Многозадачный разделенный экран с разделенным экраном доступен как на iPhone, так и на iPad. Приложение имеет простой интерфейс и адаптировано даже для безрамочных дисплеев новых iPhone. Его можно бесплатно скачать в официальном магазине приложений, но для удаления рекламы вам необходимо приобрести полную версию.
Функциональность многозадачности с разделенным экраном обеспечивает следующие возможности:
Функционал программы достаточно прост и сводится к работе с двумя экранами, здесь возможности взаимодействия с закладками ограничены (например, нельзя изменить название добавляемого сайта), нет вкладок и это тоже невозможно чтобы открыть ссылку из одного окна в другое (нужно скопировать и вставить в одну строку).
С помощью Split Web Browser
Еще один браузер, с помощью которого вы можете разделить экран iPhone пополам для одновременного выполнения нескольких задач. Приложение доступно бесплатно в App Store, джейлбрейк не требуется.
Функциональность разделенного браузера предлагает:
- Разделенный вид.
- Возможность просмотра до 9 веб-страниц на одном экране.
- Поддержка полноэкранного просмотра.
- Режим инкогнито.
- Встроенный поиск Google (также можно использовать поиск Bing и Yahoo).
Как настроить автосмену обоев на iPhone и iPad
1. Запустите приложение Quick Commands или загрузите его из App Store, если оно не установлено на вашем устройстве.
2. Перейдите в «Настройки» → «Быстрые команды» и включите параметр «Ненадежные команды» под заголовком «Безопасный обмен командами». Подтвердите авторизацию, введя код доступа.
3. В приложении «Фотографии» создайте отдельный альбом и переместите изображения или фотографии, которые хотите использовать в качестве обоев.
4. Загрузите команду для изменения собственного фона и добавьте ее в список команд.
5. Откройте настройки команды, нажав кнопку с тремя точками, прокрутите вниз и выберите альбом, созданный в приложении «Фото», из него будут взяты изображения для установки в качестве обоев. Не забудьте выбрать условие «Альбом совпадает» и разрешить команде доступ к приложению «Фотографии».
6. Укажите, где будет происходить автоматическая смена обоев: на экране блокировки, на главном экране или на обоих экранах.
7. Нажмите «Готово» в правом верхнем углу. Внесенные изменения будут сохранены.
8. На главном экране приложения «Быстрые команды» перейдите на вкладку «Автоматизация» и нажмите «+» в правом верхнем углу. В открывшемся окне выберите «Создать автоматизацию для вас».
9. Выберите условия для автоматизации: время суток, как в примере выше, или любой другой желаемый фактор.
10. Добавьте в качестве действия «Выполнить команду быстрого доступа» (в поиске — «Приложения» → «Команды») и выберите «Сменить фон».
11. Отключите параметр «Спрашивать перед запуском», чтобы обои автоматически менялись без запроса подтверждения.
12. Чтобы добавить на рабочий стол ярлык для быстрой смены фона, нажмите и удерживайте палец на карточке команды, затем через контекстное меню перейдите в раздел «Подробности» и нажмите «Добавить на главный экран“».
13. Готово!
Если вы любите часто менять обои, то это нововведение iOS 14.3 — то, что вам нужно. Теперь ваш iPhone будет автоматически менять обои ежедневно или еженедельно в зависимости от установленных вами параметров. Вместо времени суток можно указать другие триггеры, которые приводят к активации смены фонового изображения рабочего стола. Это может быть огромное количество всевозможных опций: определенные погодные условия, процесс зарядки, входящее уведомление, подключение аксессуаров или даже в зависимости от текущего местоположения.
Как сделать экран iPhone черно-белым
Сделать экран iPhone в черно-белом цвете не так уж и сложно. Для этого перейдите в «Настройки» → «Специальные возможности» → «Дисплей и размер текста.

Найдите раздел «Фильтры» и активируйте соответствующий переключатель.
По умолчанию вам будет предложено включить фильтр оттенков серого. Если он еще не был активирован, его можно выбрать вручную, как и любой другой. Также доступны цветные фильтры, например синий и желтый.
Изменение цветового фильтра, используемого в iPhone, может иметь тот или иной психологический эффект, но это определенно не влияет на производительность самого устройства.
Причины появления белого экрана

Эта неисправность может быть вызвана несколькими причинами, однако в большинстве случаев виновниками являются:
- Ошибка обновления программного обеспечения или взлома. Белый экран может появиться при резкой остановке процесса обновления смартфона. Еще чаще появляется при безуспешных попытках побег из тюрьмы.
- Аппаратные проблемы. Если программное обеспечение не виновато, другой наиболее частой причиной может быть кабель, соединяющий материнскую плату iPhone с дисплеем. Иногда это происходит при длительном использовании телефона. В других случаях проблема возникает из-за того, что телефон неоднократно ронял.
Два в одном
одновременно можно использовать черно-белый фильтр и минимальный уровень яркости. После завершения настроек, перечисленных во втором абзаце (Увеличение — Низкая освещенность), в меню Универсальный доступ — Сочетания клавиш установите флажок «Оттенки серого». При трехкратном нажатии кнопки «Домой» открывается следующее меню:
Теперь у вас есть возможность выбрать, какой фильтр вы хотите оставить (оба возможны), а какой вам сейчас не нужен.
В меню специальных возможностей есть множество других настроек для регулировки увеличения экрана, инверсии цвета и VoiceOver, но это уже другая история.
Как убрать черно белый экран на iPhone или быстро переключаться между режимами
Чтобы быстро включить или выключить черно-белый режим на iPhone, выполните следующие действия:
- В приложении «Настройки» откройте раздел «Общие».
- Затем перейдите в подраздел «Доступность»
- Выберите пункт «Быстрые команды» и отметьте пункт «Световые фильтры».
| Введите «быстрые команды» | Ой |
 |
 |
После этой настройки трижды нажмите кнопку «Домой» (в iPhone X на боковой кнопке питания), и он включит цветной режим, если вы нажмете ее еще три раза, он включит черно-белый режим.
Установив iPhone в монохромный режим, вы заметите, что изображения и значки вас не так впечатляют, а время, проведенное со смартфоном, значительно сократится, а значит, у вас будет больше времени для бизнеса и живого общения с друзьями и Коллеги.
- Дальнейшие доработки дисплея
В дополнение к инверсии цвета и наложению фильтров на экране «Цвет дисплея и текста» доступны следующие настройки отображения.
- Полужирный: устанавливает полужирный шрифт для отображаемого текста пользовательского интерфейса.
- Крупный текст: коснитесь этого параметра, затем включите функцию «Крупный текст». Затем вы можете использовать ползунок для настройки желаемого размера текста.
- Формы кнопок — добавьте формы к кнопкам, например, подчеркните кнопки «Назад».
- Ярлыки включения / выключения: добавляет ярлыки включения / выключения на экраны настроек.
- Уменьшить прозрачность — увеличивает контраст за счет уменьшения прозрачности и размытия фона.
- Увеличить контраст: увеличивает контраст между цветами переднего плана и фона приложения.
- Бесцветная дифференциация — заменяет объекты пользовательского интерфейса, которые полагаются исключительно на цвет для передачи информации.
- Уменьшить точку белого: уменьшает интенсивность ярких цветов.
Секреты тройного нажатия клавиши Home: черно-белый экран и минимальная яркость

Чтобы написать подробные инструкции по использованию всех функций мобильной операционной системы iOS, вам потребуется опубликовать большую многостраничную книгу. В миниатюрной коробке, несмотря на внушительные размеры iPhone 6 Plus, такой брошюре явно нет места. Однако кто читает официальные инструкции 2015 года? Вот почему вы периодически обнаруживаете функции, которые были так близки, но даже после нескольких лет использования смартфонов Apple вы слышите о них впервые. Поговорим о специальных возможностях и возможности трижды нажать кнопку «Домой.
Затем перейдите в Настройки — Общие — Специальные возможности. Здесь нас ждет целый склад различных дополнительных настроек, но нас интересует способность смартфона реагировать на тройное нажатие кнопки Home.
В черно-белых тонах
Чуть больше месяца назад был анонсирован смартфон Yota Phone. Особенностью устройства является наличие двух экранов: традиционного и E Ink на основе электронных чернил. Помимо того, что экран E Ink очень экономно расходует батарею, он имеет стильный внешний вид. Вы можете получить такой же черно-белый эффект на iPhone (увы, мы не говорим об электронных чернилах).
В меню универсального доступа прокрутите вниз и откройте запись «Горячие клавиши». Перед нами несколько моментов:
Ставим галочку напротив «Оттенки серого» и можем смело возвращаться в док-станцию iPhone. Теперь нажмите кнопку «Домой» три раза подряд.
Вуаля, а экран айфона серый. Второе тройное нажатие вернет цветовую схему к нормальной.
Быстрая смена яркости к минимуму
Многие из нас любят проверять электронную почту, просматривать любимые веб-сайты или читать перед сном. Интенсивный свет, излучаемый смартфоном в полной темноте, негативно влияет на наши глаза. На яркий экран даже больно смотреть, поэтому смахивание снизу вверх и перемещение ползунка яркости на минимум — обычная задача, которую нужно выполнять каждую ночь. С помощью специальных возможностей можно быстрее установить минимальную яркость.
Пройдем по уже знакомому пути: Настройки — Общие — Универсальный доступ — Сочетания клавиш. Нет ничего, что могло бы как-либо быть связано с настройками яркости экрана. Но кто ищет, находит:
- 1. Поставьте галочку напротив Увеличить 2. Трижды нажмите клавишу «Домой». 3. Три пальца касаемся экрана трижды (не по кнопке Домой, а тремя пальцами).
Откроется меню настроек увеличения — это именно то, что нам нужно.
Выбираем пункт Choose filter (Выбрать фильтр). Выберите «Слабый свет» из предложенных вариантов. Вернитесь в док, трижды нажмите кнопку «Домой». Яркость внезапно подскакивает до минимального значения.
Использование пониженной яркости не только позволяет быстро изменять настройки, но и снижает энергопотребление аккумулятора вашего iPhone. Дело в том, что с помощью снижения яркости через Universal Access, наряду со стандартными настройками яркости из контрольной точки (свайп снизу вверх) можно получить минимально приемлемый уровень подсветки экрана. При стандартных настройках минимальный уровень яркости будет намного выше. Более низкая яркость экрана означает меньший расход заряда батареи. Этот минимальный уровень можно использовать только в темноте. В ясный день на экране ничего не будет видно.
Быстрый доступ к Инвертирование цветов в iOS 11 тема
Чтобы легко получить доступ к инверсии цвета, когда вам нужно, например, во время чтения в ночное время, установите инверсию цвета для доступности. Просто трижды быстро нажмите кнопку «Домой», и цвет на экране изменится. Включите эту функцию тройного щелчка в меню «Настройки»> «Основные»> «Универсальный доступ»> «Ссылка» и выберите «Инвертировать цвета» (может называться «Инвертировать классические цвета») или «Умное инвертирование.

Как включить инверсию цвета на Айфоне
Чтобы включить эту опцию, владелец мобильного устройства должен сделать следующее:
- Для начала, как и в случае отключения этой функции, владелец гаджета должен зайти в меню настроек;

- Затем вам также нужно будет открыть раздел под названием «Основные», а затем вам нужно будет открыть вкладку «Доступность»;
- В открывшемся меню пользователь должен найти вкладку «Зрение» и получить к ней доступ. Этот раздел должен содержать запись «Адаптация дисплея»;
- Откроется меню, в котором нужно нажать на пункт «Инверсия цвета»;
- Впоследствии пользователь может включить функцию, выбрав в открывшемся окне пункт «Интеллектуальная инверсия.
Стоит отметить, что если на мобильном устройстве ранее была активирована опция «Ночной режим», то после активации инверсии цвета она перестанет работать.
Smart Inversion может полностью изменить оттенки на дисплее вашего устройства, но не изменяет цвета в изображениях, использующих темный стиль, в файлах мультимедиа или в некоторых приложениях. Опция «Классическая инверсия» позволяет изменять абсолютно все цвета на экране мобильного устройства, включая все медиафайлы.
Как активировать инверсию в приложениях и браузере
Чтобы включить инверсию цвета в различных приложениях, а также в браузере, необходимо сначала включить эту функцию на самом мобильном устройстве. Как это сделать, было описано в статье выше.
После включения функции пользователь должен открыть меню настроек на своем телефоне и перейти в раздел «Общие», а затем на вкладку «Универсальный доступ». Далее вам нужно открыть раздел под названием «Ярлыки», в котором пользователь должен поставить галочку напротив «Интеллектуальная инверсия цвета».

Чтобы активировать функцию интеллектуальной инверсии цвета, вам нужно запустить приложение или открыть браузер, а затем трижды нажать кнопку «Домой» или кнопку «Питание». После этого весь дизайн страницы должен стать черным. Также можно отключить функцию, нажав те же кнопки три раза.
Как на iPhone сделать и отключить черно-белый экран
Часто спрашивают, почему экран iPhone стал черно-белым. Это связано со специальным режимом, который мог быть активирован по ошибке. Как правило, это не признак неисправности, скорее всего, сработала соответствующая функция. Большинству людей будет интересно, как отключить черно-белый экран на iPhone и вернуть цвета. Поэтому следует понимать, зачем нужна эта опция и как с ней работать.

Часть 1: Почему мой iPhone черно-белый
Во-первых, вам нужно знать, что в iPhone есть специальная функция, называемая Grayscale Mode, которая отличается от темного iPhone. Он предназначен для тех, кто страдает дальтонизмом или проблемами зрения. А режим оттенков серого может превратить ваш iPhone в черно-белый для удобства особого населения.
Таким образом, точная причина, по которой экран вашего устройства iOS становится черно-белым, заключается в том, что вы случайно активировали этот режим на своем iPhone.
Вот реальное исправление для iPhone черно-белое
«Мой iPhone 7 внезапно стал черно-белым. Дело не в оттенках серого или инверсии цвета. Есть идеи, как это случилось? И как вернуть цвет?»
Иногда вы обнаружите, что экран вашего iPhone внезапно становится черно-белым, но вы не знаете, почему и как это исправить. Не переживай! Этот пост поможет вам решить эту проблему. Читайте дальше, и вы найдете точную причину этой ситуации и некоторые эффективные способы решения проблемы с черно-белым экраном iPhone. Кроме того, методы, упомянутые ниже, могут быть применены к вашему iPad и iPod.
Часть 1 : Почему мой iPhone черно-белый
Во-первых, вам нужно знать, что в iPhone есть специальная функция, называемая Grayscale Mode, которая отличается от темного iPhone. Он предназначен для тех, кто страдает дальтонизмом или проблемами зрения. А режим оттенков серого может превратить ваш iPhone в черно-белый для удобства особого населения.
Таким образом, точная причина, по которой экран вашего устройства iOS становится черно-белым, заключается в том, что вы случайно активировали этот режим на своем iPhone.
Часть 2 : айфон чёрно-белый, как починить
Честно говоря, черно-белое изображение на экране вашего iPhone легко исправить, особенно если вы знаете настоящую причину проблемы. И здесь мы представляем 6 полезных решений, которые стоит рассмотреть. Теперь выполните следующие действия, чтобы отключить его.
Решение 1 : Оттенки серого
Это самое простое и легкое решение для решения проблемы с черно-белым экраном iPhone, и оно решило проблему для многих пользователей iOS. Таким образом, вы должны попробовать это, когда ваше устройство зависло в подобной ситуации. Вот подробные шаги:
Шаг 1. Выберите приложение «Настройки» на своем устройстве iOS.
Шаг 2. Щелкните по опции «Общие».
Шаг 3. Щелкните «Доступность».
Шаг 4. Отключите режим оттенков серого».
Решение 2 : Увеличить
Если ваш iPhone по-прежнему становится черно-белым, даже если вы отключили настройки режима градаций серого, вы можете использовать второе решение, которое поможет вам вернуть устройство iOS в нормальное состояние из режима масштабирования.
Шаг 1. Откройте приложение «Настройки» на своем iPhone.
Шаг 2. Нажмите кнопку «Общие» и выберите «Специальные возможности».
Шаг 3. Нажмите «Масштаб» и прокрутите страницу вниз.
Шаг 4. Выберите параметр «Масштабный фильтр» и нажмите кнопку «Нет».
Решение 3 : Перезагрузите ваш iPhone
Иногда вам так жаль, что ваш iPhone по-прежнему черно-белый, попробуйте перезагрузить iPhone.
Шаг 1. Нажмите и удерживайте кнопку питания iPhone.
Шаг 2. И переместите ползунок, чтобы выключить телефон.
Шаг 3. Нажмите и удерживайте кнопку питания еще раз, когда она полностью выключена.
Шаг 4. Снова включите устройство iOS.
Решение 4 : Сброс устройства iOS
Если эти два метода не работают, вам нужно попробовать перезагрузить устройство iOS. Это просто и удобно, поэтому следуйте приведенным ниже инструкциям:
Шаг 1. Нажмите и удерживайте кнопку Home Lock и кнопку питания одновременно.
Шаг 2. Продолжайте удерживать эти две кнопки в течение нескольких секунд.
Шаг 3. Отпустите две кнопки, когда на экране появится логотип Apple.
Обычно проблема с черно-белым экраном iPhone решается успешно.
Решение 5 : Перезагрузите свой iPhone
В целом, эти вышеупомянутые решения могут работать нормально и устранять проблему черно-белого изображения на устройстве iOS. Но если они не все работают, вам может потребоваться перезагрузить устройство, что означает, что вам нужно удалить настройки и некоторый контент.
Шаг 1. Перейдите в приложение «Настройки» и нажмите «Общие».
Шаг 2. Прокрутите страницу вниз и выберите опцию «Сброс».
Шаг 3. Выберите «Стереть все содержимое и настройки», подтвердите это, когда появится всплывающее окно.
После этого ваш iPhone перезагрузится, и через несколько минут содержимое и настройки будут удалены.
Подожди немного, проблема черно-белого iPhone может уйти!
Это решение также работает, когда ваш iPhone зависает в режиме DFU, перезапускает цикл, зависает и т.д.
