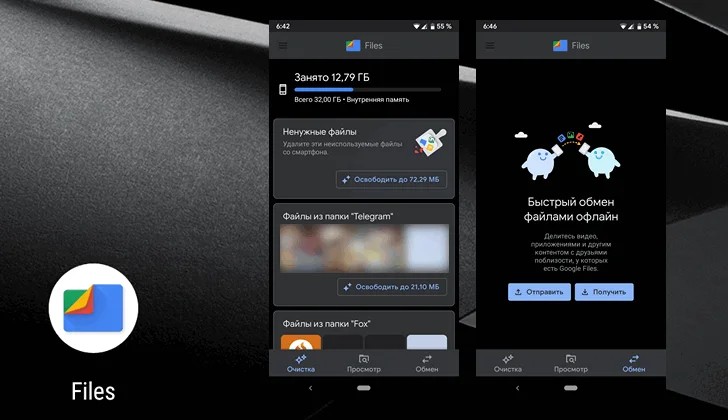Будьте организованными
Первое, что вы делаете при покупке нового телефона Android, — это заходите в меню и переносите нужные приложения на свой рабочий стол. Вы можете открыть меню, нажав соответствующую кнопку или жестом, если ваше устройство их поддерживает. Если второй вариант вам подойдет, кнопки навигации можно вообще убрать из меню, чтобы они не забирали себе часть экрана и не управляли жестами. Так удобнее (когда привыкнешь, поймешь), а Android постепенно все больше движется в сторону жестов, так что лучше было бы с ними дружить. После входа в меню просто удерживайте палец на нужном приложении и перетащите его на рабочий стол.
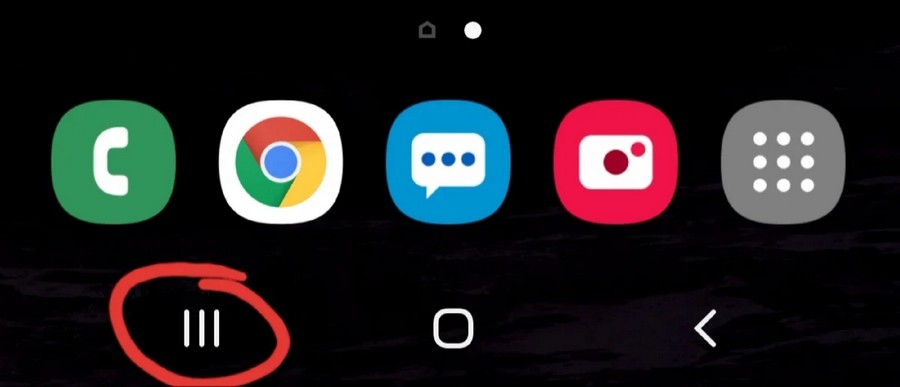
Кнопка вызова контейнера приложения
Также во всех меню и в контейнере (подробнее об этом позже) есть поиск, где вы можете найти нужное приложение по имени, если у вас их слишком много. Организуя свой рабочий стол, вам не нужно каждый раз заходить в меню, чтобы открыть нужное приложение. Но это только первый шаг, дальше — больше.
Заполните панель «Избранное»
Прокрутка рабочих столов на Android — определенно увлекательное занятие. Но вы можете захотеть оставить на экране наиболее часто используемые приложения, независимо от того, какой рабочий стол в данный момент активен.

Заполните панель избранного
Для этого есть панель «Избранное», которая находится внизу дисплея. Обычно это приложения для камеры, звонки, сообщения и браузер. Вы можете настроить эту панель по своему усмотрению, удалив или добавив туда приложения. Это делается так же, как перенос программ на рабочий стол — мы зашли в меню, закрепили его и перетащили вниз. Устраняется аналогично, но в обратном порядке.
Создавайте папки на рабочем столе
Если приложений действительно много, создавать для них новые рабочие столы не нужно — разложите их по папкам. Например, если у вас много разных социальных сетей и мессенджеров, объедините их и назовите папку «Общение» или что-то в этом роде. Главное, чтобы вы точно знали, где что искать. Делается это просто:
- Чтобы создать папку, на рабочем столе должно быть как минимум два ярлыка, которые вы хотите разместить в ней.

Папки на рабочем столе
- Удерживая палец на одном приложении, перетащите его на второе: папка готова.
- Теперь введите его и дайте ему любое имя, которое хотите.
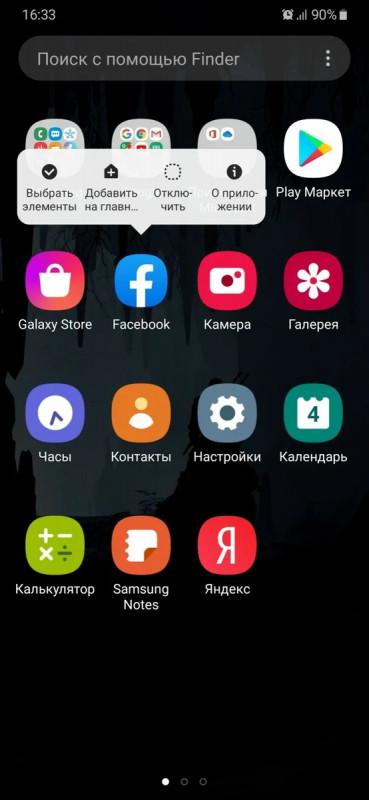
Переместить приложение на главный экран
- Таким же образом можно извлечь приложение из папки: ущипнуть, извлечь.
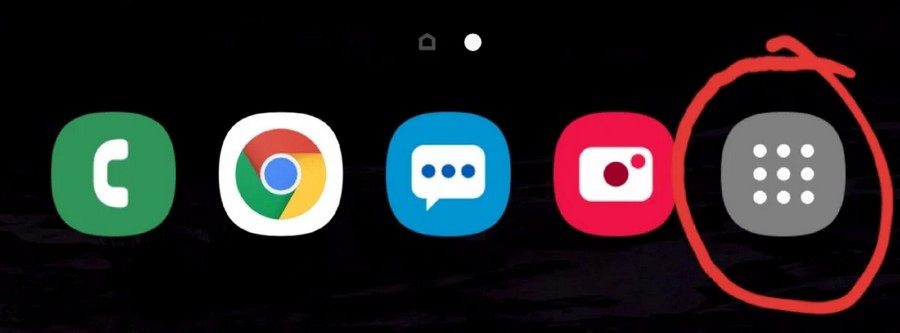
Кнопка для добавления новых приложений
Удалите ненужные приложения
Многие из нас устанавливают приложения, чтобы просто опробовать их или использовать в конкретной ситуации. После этого программы лежат на телефоне, загромождая место и память.
Если у вас есть десятки приложений, неудивительно, что вы можете забыть несколько. Но они занимают место и, возможно, даже работают в фоновом режиме, потребляя драгоценную энергию аккумулятора.
Войдите в меню и внимательно просмотрите все, что вы установили. Удалите ненужные элементы прямо из меню, магазина или файловых менеджеров. Подробнее обо всем этом мы поговорим ниже.
Редактор KLWP Live Wallpaper Maker
Как говорят разработчики KLWP. Это приложение позволит вам создать свой собственный Android Launcher и является мощным инструментом для создания анимированных обоев и дизайна интерфейса. Суть в том, чтобы использовать редактор WYSIWYG.
WYSIWYG означает «Что видишь, то и получаешь». Буквально переводится как: то, что видишь, то и получаешь. Те, которые мы проектируем, мы располагаем элементы экрана, значки и виджеты, чтобы они позже отображались в работе. Вы можете скачать последнюю версию в Play Store здесь.
Редактор позволяет создавать свои собственные проекты, отображать нужные виджеты и данные на рабочем столе, а также добавлять анимацию и эффекты перехода. Все гибко настраивается:
- Добавление часов, аналоговых (со стрелкой) или цифровых на главный экран, цветокоррекция.
- Анимированные шаблоны, можно даже установить фоновую карточку.
- Настраиваемый красочный виджет погоды или астрономические данные.
- Возможность добавлять живые или текстовые фоны.
- Отображение на экране информации о загрузке и работе ЦП (процессора смартфона), информации о памяти, очистке памяти и кеш-памяти.

Пример работы в KLWP Live Wallpaper Maker: настройка цветовой палитры и виджетов
Как видите, возможностей очень много. В рамках этой статьи не рекомендуется описывать все функции, поэтому вы можете посмотреть видеоинструкцию. А если нужны воркеры, оставьте, пожалуйста, комментарий под этой статьей, а о настройке мы напишем отдельно.
Используйте контейнер
Для начала следует знать такую замечательную функцию, как контейнер приложения. Показывает все программы, которые вы недавно открывали. Это очень удобно и позволяет быстро переключаться между часто используемыми приложениями.
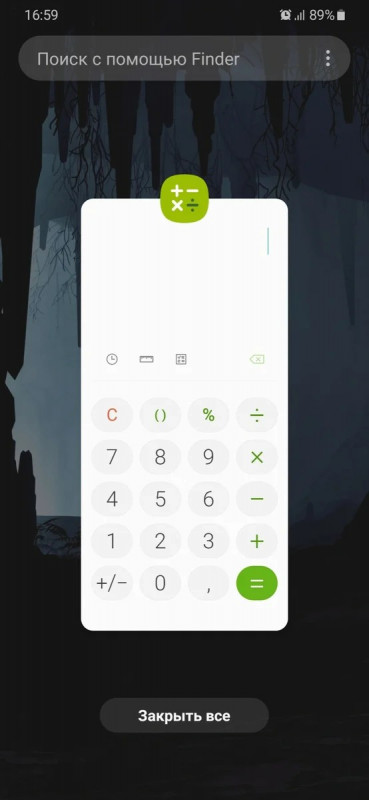
Контейнер приложения
Но не слишком заигрывайте с контейнером. Все там загружается в оперативную память, занимая такой ценный ресурс. Оставьте некоторые вещи, которые вам нужны, а остальные удалите. Чтобы полностью очистить контейнер, откройте его с помощью кнопки навигации или жеста и нажмите кнопку «Закрыть все».
Посетите Play Market
Избавиться от хлама через меню еще быстрее, но способ тоже есть, так что о нем стоит поговорить. Вы также можете управлять программами на своем телефоне через Play Market. Делается это так:
- Откройте его и войдите в меню (три горизонтальные полосы в верхнем левом углу).
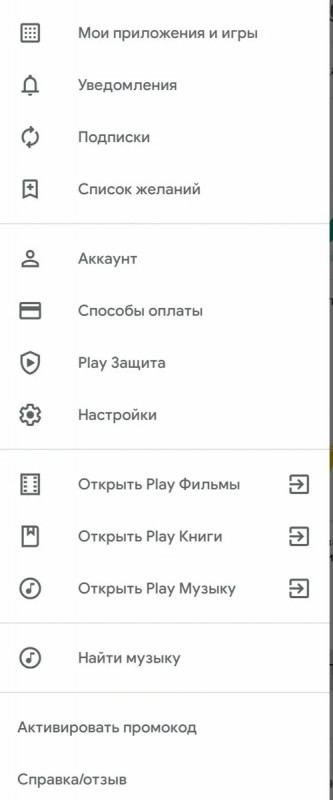
Меню игрового рынка
- Выберите Мои приложения и игры. Он показывает все, что вы установили раньше, и то, что установлено на вашем Android-устройстве прямо сейчас.
- Вам нужна вкладка Установлено. Здесь вы увидите полный список приложений, которые можно удалить со своего телефона прямо отсюда.
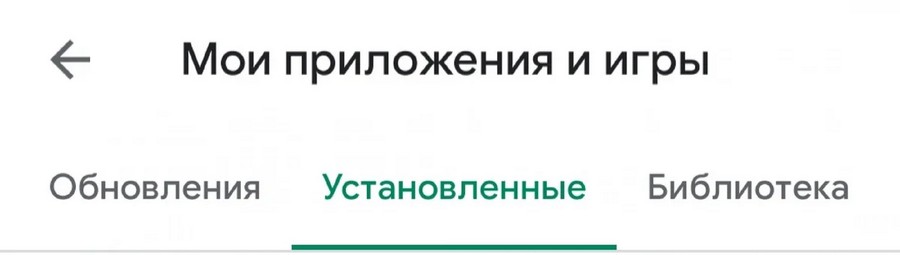
Мои приложения и игры
Если вы хотите вернуть что-то, что вы случайно удалили, откройте другую вкладку под названием «Библиотека» и найдите это в этом списке. Эта вкладка также пригодится при смене телефона. Войдите в новое устройство, используя свою учетную запись Google, откройте библиотеку в Play Market, и вы сможете быстро повторно загрузить все свои приложения, не вводя их все в поиске.
KWGT — Редактор Виджетов на Android
KWGT — это, по сути, разработка той же команды программистов, что и KLWP. Только KWGT — это редактор виджетов для Android. Это идеально подходит для просмотра погоды, курсов валют, времени полета и поезда, создания заметок, использования калькулятора или кнопок управления музыкальным плеером. Ниже отличный пример компактного дизайна.

Дизайн отображения и расположения виджетов в программе KWGT
Любой виджет и информация, которые всегда должны быть под рукой — все это настраивается с помощью KWGT. Размер, расцветка, положение, каждый может выбрать решение для себя. Пример работы с программой на видео ниже. Вы можете скачать его с официальной страницы Play Market: KWGT — Widget Editor.
Попробуйте Google Файлы
Обычно в телефоне используется стандартный файловый менеджер, функциональность которого довольно ограничена. Google Files — удивительно полезная программа для организации памяти смартфона, которая может даже удалить ненужный мусор. Делается это следующим образом:
- Активируйте файл и нажмите кнопку «Удалить».
- Выберите то, что вы хотите удалить с телефона. Нас сейчас интересует вкладка «Неиспользуемые приложения». Это где-то внизу, прокрутите вниз.
- Здесь вы можете увидеть все приложения, установленные на вашем смартфоне, их размер и дату последнего доступа. Отсортируйте список по последнему параметру, и вы увидите, какими программами вы пользуетесь долгое время.
- Вы можете удалить все отсюда.