- Сайты для совмещения фотографий
- Способ 1: IMGonline
- Способ 2: Фотоулица
- Часто задаваемые вопросы и подсказки
- Почему у вас самый лучший фоторедактор?
- Оставляет ли ваш онлайн-редактор фото водяной знак?
- Требуется ли мне скачивать фоторедактор для работы с ним?
- Должен ли я платить за использование программы редактора фотографий?
- Photostreet.ru – простой фоторедактор для комбинации фотографий
- Что делает инструменты для монтажа Fotor лучшими?
- Pinetools.com – поможет наложить фото на фото online
- Способ 2: программы для компьютера
- Paint
- Paint 3D
- Paint.NET
- GIMP
- Microsoft Word
- Adobe Photoshop
- Fotor Не Просто Предоставляет Вам Лучший Опыт Фотомонтажа
- Наложение одного фото на другое
- Imgonline.com.ua – текстовый ресурс для работы с изображениями
- Как добавить оверлеи к фото
- Шаг 1
- Добавить оверлей
- Шаг 3
- Изменить размер изображения
- Обрезать изображение
- Отразить изображение
- Повернуть изображение
- Фото фильтры
- Рамки для фотографий
- Фото наложения
- Эффект виньетки
- Добавить клипарт
- Добавить текст к фото
- Размытие изображения
- Скругление углов
- Создавайте свои собственные дизайны
- Добавьте выразительности фотографиям с помощьюиндивидуальных настроек монтажа
- Способ 3: приложения для телефона
- Photoshop Express
- PicsArt
- Editor.0lik.ru – русскоязычный фотошоп онлайн
- Инструкция по работе с редактором фото
- Обрезать фото онлайн
- Надпись на фото онлайн
- Как подписать свое фото красиво
- Фоторедактор рамки
- Обрезать фото по кругу онлайн
Сайты для совмещения фотографий
Сегодня мы поговорим об онлайн-сервисах, которые помогут вам совместить два изображения. Рассматриваемые ресурсы абсолютно бесплатны, и даже у начинающих пользователей не возникнет проблем с процедурой верстки.
Способ 1: IMGonline
На сайте есть множество инструментов для работы с изображениями в разных форматах. Здесь вы легко можете объединить две фотографии в одну. Пользователь должен загрузить оба файла на сервер, выбрать способ наложения и дождаться результата.
Изображения можно комбинировать вместе с настройкой прозрачности одного из изображений, просто вставив одну фотографию поверх другой или наложив фотографию с прозрачным фоном на другую.
Перейти на сайт IMGonline
- Загрузите необходимые файлы на сайт с помощью кнопки «Обзор».

- Выбор вариантов наложения. Отрегулируйте прозрачность второго изображения. Если вы хотите, чтобы изображение располагалось прямо над другим, установите прозрачность на «0».

- Настройте параметр, чтобы одно изображение соответствовало другому. Обратите внимание, что можно настроить как первое, так и второе изображение.

- Выберите место размещения второго изображения относительно первого.

- Мы настраиваем параметры конечного файла, включая его формат и прозрачность.

- Щелкаем по кнопке «Ок», чтобы начать автоматическую обработку.

- Готовое изображение можно просмотреть в браузере или сразу загрузить на компьютер.

Мы наложили одно изображение на другое с параметрами по умолчанию и в результате получили довольно необычное фото хорошего качества.
Способ 2: Фотоулица
Онлайн-редактор на русском языке, с помощью которого можно легко наложить одну фотографию на другую. Имеет достаточно удобный и интуитивно понятный интерфейс и множество дополнительных функций, которые позволят добиться желаемого результата.
Вы можете работать с фотографиями, загруженными на ваш компьютер, или с изображениями из Интернета, просто указывая на них.
- Нажимаем кнопку «Открыть фоторедактор» на главной странице сайта.

- Заходим в окно редактора.

- Нажмите «Загрузить фото», затем нажмите «Загрузить с компьютера» и выберите изображение, на которое будет наложена вторая фотография.

- При необходимости измените размер первого изображения с помощью боковой панели.

- Снова нажмите «Загрузить фото» и добавьте второе изображение.

- Вторая фотография будет наложена на первую. Мы адаптируем его к размеру первого изображения с помощью меню слева, как описано в пункте 4.
- Перейдите на вкладку «Добавить эффекты».

- Отрегулируйте требуемую прозрачность верхней фотографии.

- Чтобы сохранить результат, нажмите кнопку «Сохранить».

- Выбираем подходящий вариант и нажимаем кнопку «ОК».

- Выберите размер изображения, оставьте или удалите логотип редактора.
- Начнется процесс установки фотографии и ее сохранения на сервере. Если вы выбрали «Высокое качество», процесс может занять много времени. Не закрывайте окно браузера до завершения загрузки, иначе весь результат будет потерян.

В отличие от предыдущего ресурса, вы можете отслеживать параметры прозрачности второй фотографии на фоне другой в режиме реального времени, это позволяет быстро получить желаемый результат. Положительное впечатление от работы сайта портит долгий процесс загрузки изображений хорошего качества.
Часто задаваемые вопросы и подсказки
Почему у вас самый лучший фоторедактор?
Давайте посмотрим, какие онлайн-фотоэффекты вы можете использовать в нашем фоторедакторе и каковы преимущества фоторедактора серой массы Prostudio.
Если вы обратились к нам по запросу «лучшие фоторедакторы», то вы правы, ведь вы можете использовать наш онлайн-редактор фотографий на русском языке с множеством эффектов абсолютно бесплатно.
Наше программное обеспечение для редактирования фотографий позволит вам:
- бесплатно организовать фотографию в красивый фотоэффект;
- изменить размер фотографии с помощью онлайн-редактора размера изображения;
- регистрация по фото онлайн бесплатно;
- бесплатно вставить свою фотографию в онлайн-изображение;
- кадрировать изображение классическим методом;
- кадрировать фото по кругу онлайн;
- изменить фон фотографии с помощью онлайн-редактора фона фотографий;
- кадрировать изображение с помощью редактора фоторамки;
- вставлять несколько фотографий или вставлять одно изображение в другое через онлайн-редактор;
- вставляйте смайлы, фигурки и надписи под фото или внутри него.
Кроме того, онлайн-редактор размеров изображений позволит вам увеличивать или уменьшать ширину и высоту изображения, которое вы редактируете. Отдельно хотелось бы обратить внимание на текстовый редактор на фото — мы добавили в сервис как можно больше стилей текста и опцию, позволяющую самостоятельно настраивать его цвет. Поэтому вы можете не только создать фото с онлайн-надписью, но и красиво подписать фото. Конечно, вы можете написать подпись к фото на английском языке.
В целом наш фоторедактор самый простой из всех, однако, как вы могли заметить, он непростой из-за отсутствия опций, так как мы были озадачены его максимальным содержанием. Его простота заключается в том, что мы продумали механизм взаимодействия посетителей с каждым инструментом таким образом, чтобы у пользователя не возникало вопросов.
Оставляет ли ваш онлайн-редактор фото водяной знак?
Во многих фоторедакторах вы можете бесплатно обрабатывать фотографию онлайн с помощью эффектов, например, обрезать изображение, добавлять значок или накладывать текст на онлайн-фотографию, однако после редактирования водяной знак службы, с помощью которого вы выполняли эти работы, накладывается на изображение, следовательно, система вынуждает вас зарегистрироваться или приобрести подписку.
Поэтому следует отметить, что у нас нет водяных знаков, вы можете использовать наш фоторедактор без регистрации и абсолютно бесплатно.
Требуется ли мне скачивать фоторедактор для работы с ним?
Если вы хотите бесплатно вставить фотографию через наш онлайн-редактор фотографий с дополнительными эффектами, вам не нужно загружать эту программу — просто загрузите изображение, и вы можете начать работу в фоторедакторе без регистрации.
Должен ли я платить за использование программы редактора фотографий?
Наш фоторедактор абсолютно бесплатный, то есть вы можете добавлять текст к фотографиям онлайн и выполнять все остальные манипуляции в нашем фоторедакторе бесплатно.
Photostreet.ru – простой фоторедактор для комбинации фотографий
Фоторедактор photostreet.ru — домашний инструмент, представленный при содействии сервиса печати фотографий фото-уличные цветные фотографии. Его возможности позволяют выполнять различные базовые операции по работе с фотографиями: добавлять фон и рамку, накладывать на фото различные объекты, эффекты и текст. Среди особенностей сервиса — функция наложения изображений друг на друга онлайн, которой мы и воспользуемся.
Процедура:
- Запустите photostreet.ru/indexFoto.html;
- Нажмите «Загрузить фото», чтобы загрузить фоновое изображение в актив;

- С помощью настроек масштаба, ширины и высоты определите размер изображения;
- Затем снова нажмите «Загрузить фото», чтобы загрузить на ресурс второй файл;
- С помощью мыши разместите его в желаемом месте базового изображения, установите для него желаемый масштаб, ширину и высоту;

- Нажмите кнопку «Добавить эффекты» справа и настройте уровень прозрачности для второй фотографии, затем нажмите «Свернуть»;
- Для сохранения результата нажмите «Сохранить» справа, затем «Сохранить на компьютер» — «ОК».
Что делает инструменты для монтажа Fotor лучшими?
Инструменты Fotor позволяют накладывать изображения на различные фоны в различных стилях.Наш фоторедактор предоставит все возможности профессиональной платформы для дизайна прямо на вашем компьютере. Fotor дает вам идеальную платформу и свободу создавать фотомонтаж именно так, как вы этого хотите!
Pinetools.com – поможет наложить фото на фото online
Цифровой ресурс pinetools.com — это полифонический сетевой сервис, выполняющий самые разные операции. Здесь вы найдете различные типы калькуляторов, инструменты подбора цветов, редактор изображений, сервисы для работы с датами, числами и многое другое. Также на ресурсе есть специализированный инструмент для объединения фотографий онлайн, функционал которого мы рассмотрим.
Процедура:
- Активируйте ресурс https://pinetools.com/overlay-images;
- Под ярлыком «Основное изображение» нажмите «Обзор», чтобы загрузить фоновую фотографию в службу;
- Под вторичным изображением нажмите Обзор, чтобы загрузить второе изображение;
- Нажав на первый снимок, укажите, где должен быть второй;
- Если выбрать «Центрировать изображение по горизонтали (вертикали)», вторая фотография будет расположена прямо по центру первой. «Повернуть изображение» повернет фотографию, «Изменить размер» — изменит ее размер, «Перевернуть изображение» — перевернуть второе изображение. Опция «Установить прозрачность» позволит вам установить уровень прозрачности второй фотографии;
- Нажмите «Обработать», чтобы получить результат;
- Чтобы сохранить, нажмите на желаемый формат сохранения (JPG, PNG или BMP) и сохраните файл на свой компьютер.
Способ 2: программы для компьютера
Paint
Paint — стандартное приложение, встроенное в систему Windows. Программа предназначена для рисования, но вы также можете редактировать изображение в ней. Я покажу на примере, как вставить одну фотографию в другую.
1. Щелкните изображение правой кнопкой мыши, в контекстном меню выберите пункт «Изменить» или «Открыть с помощью» — «Раскрасить».
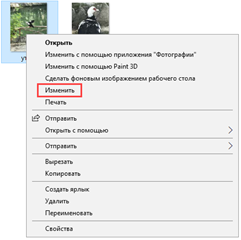
2. Изображение откроется в программе. Нажмите на запись «Вставить» на верхней панели и выберите «Вставить из».
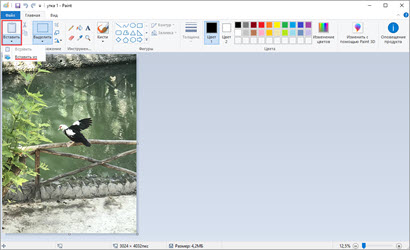
3. Укажите изображение, которое хотите наложить.
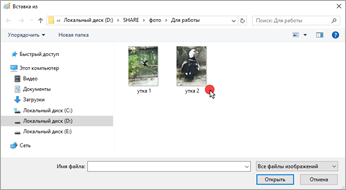
4. Поместите добавленное изображение на фоновое фото.
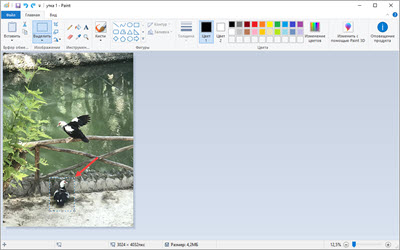
5. Сохраните результат через меню «Файл» — «Сохранить как».
Узнайте больше о сохранении в этом руководстве.
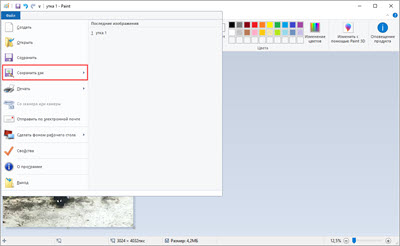
Paint 3D
Paint 3D — это новое интегрированное приложение, появившееся в редакции Windows 10. В отличие от классического редактора Paint, оно имеет более продвинутые инструменты для работы с изображениями.
1. Щелкните изображение правой кнопкой мыши, выберите «Редактировать с помощью Paint 3D» из контекстного меню».
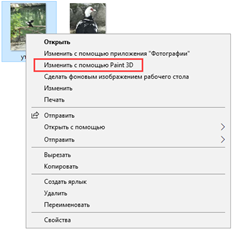
2. Зайдите в главное меню и нажмите «Вставить».

3. Укажите изображение для наложения. Переместите его в нужное положение, измените масштаб.
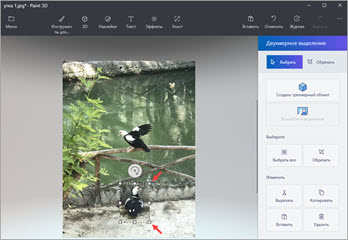
4. Для сохранения в главном меню выберите «Сохранить как» — «Экспорт» (PNG или JPEG).
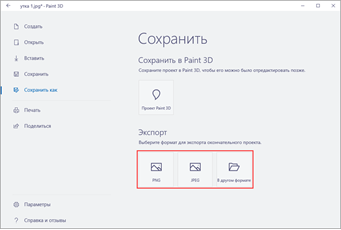
Paint.NET
Официальный сайт: getpaint.net
Paint.NET — это бесплатная программа для Windows, альтернативная стандартному редактору Paint. Он содержит все инструменты, необходимые для обработки, а также поддерживает слои.
1. Используя меню «Файл» — «Открыть», загрузите изображение с вашего компьютера в главное окно программы.
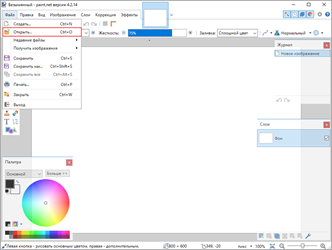
2. Затем скопируйте изображение, которое хотите наложить, из папки вашего компьютера: щелкните изображение правой кнопкой мыши — Копировать.
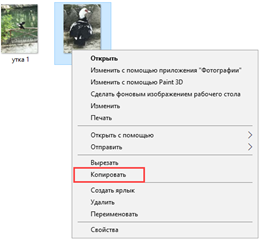
3. В Paint.NET щелкните элемент «Редактировать» в верхнем меню и выберите «Вставить в новый слой».
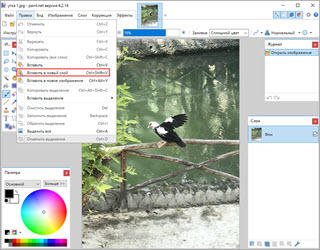
4. Скопированное изображение будет вставлено вверху. Его можно перемещать, изменять размер.
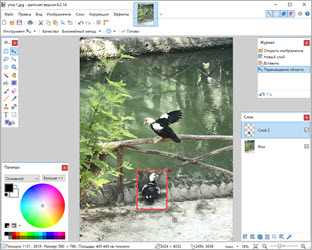
5. Чтобы сохранить готовое изображение на свой компьютер, нажмите «Файл» в верхнем меню и выберите «Сохранить как».
GIMP
Официальный сайт: gimp.org
GIMP — профессиональный бесплатный редактор изображений. По функциональности немного уступает платной программе Adobe Photoshop.
1. В меню «Файл» выберите «Открыть» и добавьте изображение с вашего ПК.
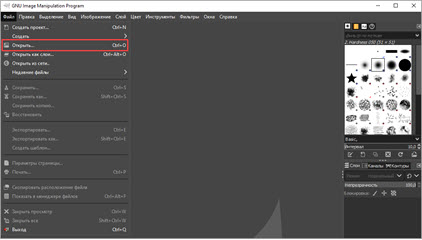
2. Чтобы вставить следующее изображение, выберите «Открыть как слои» в меню «Файл».
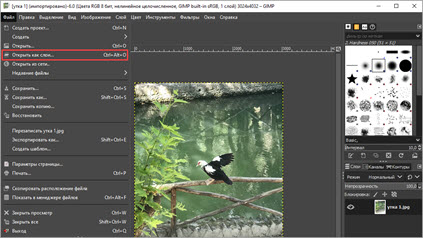
В правом окне появится новый слой с наложенным изображением.
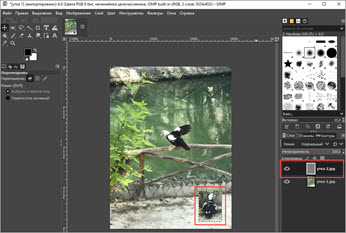
3. Чтобы изменить размер, перейдите в меню «Инструменты» — «Преобразовать» — «Преобразовать». Потяните за углы, чтобы увеличить или уменьшить.
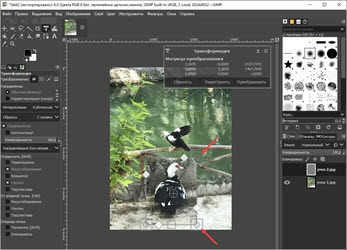
4. Для сохранения в меню «Файл» выберите «Экспортировать как».
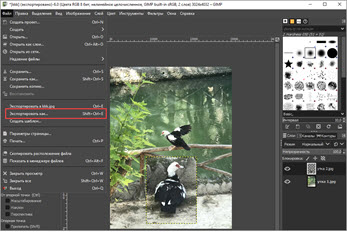
Microsoft Word
В программе для работы с текстом Microsoft Word также можно вставлять одну фотографию в другую. Я покажу вам, как это сделать в Word 2016, в других версиях действия аналогичны.
1. Перейдите на вкладку «Вставка» и нажмите кнопку «Изображения». Выберите изображение.

2. Потяните за края, чтобы отрегулировать размер.
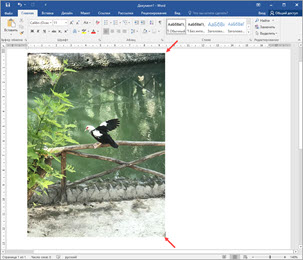
3. Добавьте следующее изображение через вкладку «Вставка» и пункт «Изображения». Затем дважды щелкните это изображение левой кнопкой мыши. Перейдите на вкладку «Формат», нажмите «Перенос по словам» и выберите «Перед текстом».

4. Удерживая фотографию, перетащите ее на первую фотографию.

Adobe Photoshop
- Добавьте главную фотографию через меню «Файл» — «Открыть».
- Перетащите изображение, которое нужно наложить, прямо на фотографию из папки компьютера в окно программы.
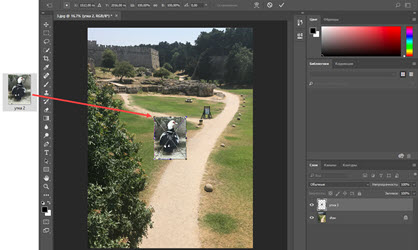
Fotor Не Просто Предоставляет Вам Лучший Опыт Фотомонтажа
Коллаж
Онлайн-редактор фотоколлажей Fotor позволяет вам выбирать из сотен шаблонов коллажей. Вы можете свободно регулировать ширину и округлость рамки, а также изменять цвет изображения и фона. Не забудьте поделиться своими потрясающими работами в социальных сетях.
Изменение размера изображения
Fotor Image Size Editor дает вам возможность изменять размер, форму и трансформировать изображение, не обрезая его. С инструментами Fotor вы можете максимально эффективно использовать свои фотографии. В нашем редакторе размеров есть встроенные функции, которые позволяют изменять размер изображений в соответствии с форматом Facebook, Instagram и т.д.
Структура
Создавайте и используйте свои собственные рамки. Используйте инструмент Fotor Frames, чтобы перетащить ваши фотографии или изображения в идеальную цифровую рамку и сопоставить ее с синим или любым другим цветом. Ваше фото преобразится всего за несколько кликов.
Последствия
Бесплатный онлайн-редактор Fotor предлагает сотни фотоэффектов и фильтров, среди которых вы легко найдете то, что вам нужно. Возрастная фотография, ломография, монохромные эффекты, ретро-фильтры, художественные эффекты, фильтры Polaroid: выберите тот, который вам больше нравится.
Фотомозаика
Пикселизация — отличный способ быстро оптимизировать ваши фотографии. С Fotor Converter вы можете сделать это с беспрецедентной легкостью. Fotor гарантирует, что вы получите желаемый результат всего за три шага. Воспользуйтесь фоторедактором Fotor прямо сейчас, чтобы убедиться, насколько это просто.
Обрезка
Обрежьте фотографию до нужного размера с помощью Fotor так же просто, как чистить груши. Независимо от того, какой формат вы хотите, обложка Facebook или рамка золотого сечения, выберите свой вариант и отрежьте лишние пиксели. Всего за четыре клика изображение будет обрезано, чтобы закрыть обложки Facebook и Twitter или превью на YouTube.
Наложение одного фото на другое
Теперь давайте рассмотрим более сложный вариант объединения двух изображений, который заключается в наложении их друг на друга с помощью маски прозрачности.
Выполняем все шаги, описанные выше. Когда вы выбираете изображение выше, слева от него появляется небольшая панель инструментов, на которой вы должны щелкнуть значок шестеренки. Вверху редактора будут доступны новые инструменты, среди которых нужно выбрать последний в ряду с названием «Непрозрачность» или «Прозрачность».

При нажатии на нее появится ползунок, перемещая который, вы можете изменить режим прозрачности наложения фото в верхней части фона. Крайнее левое положение ползунка устанавливает максимальную прозрачность, крайнее правое — минимальную.

Не забудьте нажать кнопку «Применить», чтобы применить эффект».
Сохранение окончательного чертежа происходит так же, как описано выше.
Кстати, таким образом можно совместить не только два, но и намного больше изображений!
Imgonline.com.ua – текстовый ресурс для работы с изображениями
Особенностью популярного ресурса imgonline.com.ua является текстовый характер работы с изображениями. Все настройки производятся путем выбора соответствующих опций (флажков), после чего начинается обработка изображения и отображается результат. Если вас устраивает его качество, сохраните его на свой компьютер.

Чтобы добавить фотографию к другой фотографии в Интернете, выполните следующие действия:
- Перейдите на сайт www.imgonline.com.ua/impose-picture-on-another-picture.php;
- Прокрутите страницу немного вниз и с помощью кнопок «Обзор» загрузите в ресурс два необходимых изображения (сначала базовое изображение в качестве фона, а затем еще одно);
- Под кнопками меню выберите настройки наложения изображения. Первое перекрывает второе изображение, делая его полупрозрачным. Второй вариант позволяет накладывать изображения PNG, TIFF, GIF с прозрачным фоном. Выберите нужный вариант;

- Решите ниже, следует ли вам автоматически подогнать второе изображение к размеру первого. Если вы хотите самостоятельно прописать размер второго изображения, активируйте опцию «использовать ручное масштабирование в %»;
- Определите положение изображения на фотографии, формат конечного файла и его качество;
- Чтобы начать наложение, нажмите «ОК» внизу;
- Для просмотра полученного результата нажмите «Открыть обработанное изображение»;
- Если результат вас устраивает, вернитесь на один шаг назад и нажмите «Загрузить обработанный файл».

Как добавить оверлеи к фото
Шаг 1
Загрузите изображение, к которому вы хотите добавить наложение или текстуру. Дождитесь завершения загрузки и переходите к следующему шагу.
Добавить оверлей
Выбирайте из десятков отличных текстур и применяйте их к своим фотографиям. Экспериментируйте и наслаждайтесь
Шаг 3
Сохраните изменения и загрузите полученное изображение. Не забудьте поделиться результатом с друзьями
Изменить размер изображения
Изменение размера изображения — одна из самых распространенных операций в фоторедакторах. Однако не все редакторы позволяют делать это удобно и легко. В нашем редакторе это невероятно просто. Вы можете не только уменьшить или увеличить размер изображения, но и при необходимости сохранить исходное соотношение сторон.
Изменить размер изображения
Обрезать изображение
Обрезка изображения теперь доступна в Интернете. Без приложений и программ, прямо в браузере. В два клика можно легко обрезать фото до нужного размера, вырезать из него нужный элемент. Все это в максимально удобном и привычном интерфейсе. Удалите лишние части из ваших изображений.
Отразить изображение
Отражение изображения — основная функция любого фоторедактора. И вы можете использовать это онлайн. Вы можете переворачивать изображение по вертикали и горизонтали. Все это очень удобно и просто в использовании.
Повернуть изображение
Поворот изображений — основная функция любого фоторедактора. И вы можете использовать это онлайн. Вы можете вращать изображение влево и вправо, выбирать угол поворота. Все это очень удобно и просто в использовании.
Фото фильтры
Фотофильтры быстро и незаметно вошли в нашу жизнь с появлением смартфонов. С тех пор стало трудно представить, что кто-то разместит фотографию в Интернете без предварительной обработки. Популярные приложения, такие как Instagram или Prisma, выпустили собственные фотофильтры, которые стали очень популярными. Все они доступны для вас в нашем редакторе фотофильтров.
Рамки для фотографий
С помощью нашего редактора вы можете быстро и легко вставить фотографию в рамку онлайн прямо в окне браузера. Фоторамки: праздничные, романтические, тематические, множество увлекательных рамок для любимых фото. Добавление рамок для фотографий — отличный способ привнести яркие детали в ваш день, удивить, порадовать своих близких и друзей.
Фото наложения
Применение текстур к цифровому изображению делает работу более интересной. С помощью текстуры вы можете добавить глубины изображению, которое выглядит полностью плоским, а также добавить органичности. С помощью простого в использовании редактора вы можете применять текстуры и добавлять тени к определенным областям вашей работы, не ухудшая цвета и формы вашего дизайна.
Эффект виньетки
Самый популярный элемент для редактирования фотографий — виньетка. Используется, когда необходимо выделить на изображении определенный фрагмент. Достигается это за счет затемнения освещения возле нужного элемента, прилегающая территория затемнена или не в фокусе. Используя этот эффект, фотограф затемняет края изображения и фокусируется на центральной области..
Добавить клипарт
В последнее время стало очень популярным добавлять стикеры и изображения к фотографиям. Если вы все еще не знаете, что это, попробуйте сами. Вы можете легко наклеить любое мини-изображение на свои фотографии, по одному или несколько за раз.
Добавить текст к фото
Добавление текста к фотографиям — очень важная функция, которая может вам понадобиться в самых разных ситуациях. Неважно, являетесь ли вы профессиональным фотографом или просто создаете поздравительную открытку для своих друзей, вы можете написать любое слово на своем изображении с помощью нашего редактора.
Размытие изображения
Размытие изображения — очень популярный эффект. С его помощью вы можете добавить ощущения движения к своей фотографии или просто сделать определенные части изображения менее четкими. Использование размытия ограничено только вашим воображением. И мы сделаем размытие в нашем редакторе простым и беспроблемным.
Скругление углов
Скругление углов на фотографиях — довольно распространенная операция при редактировании изображений. Люди за углами картинок по разным причинам: для использования на веб-сайтах, в социальных сетях, для создания открыток. В любом случае наш инструмент позволит вам это сделать без проблем.
Создавайте свои собственные дизайны
Получите еще больше вдохновения для фотомонтажа. Дайте волю своему воображению и создайте свои собственные исключительные визуальные работы с помощью инструментов дизайна Fotor. Используйте фоны из серии фоновых фотографий и шаблонов для монтажа. Добавляйте к ним стикеры и изображения. Fotor может помочь вам создать отличные плакаты и флаеры и быстро увеличить продажи вашей продукции.
Добавьте выразительности фотографиям с помощьюиндивидуальных настроек монтажа
Фотомонтаж — это уникальный способ, который придаст вашим фотографиям еще большей выразительности и поможет привлечь внимание к любой социальной сети. С помощью этой замечательной функции Fotor вы можете бесплатно создавать и редактировать свои собственные фотомонтажи онлайн. Удалите фон с помощью функции удаления фона Fotor, замените его другим и добавьте стикеры, среди которых есть всевозможные формы. Отрегулируйте их размер и вставьте в формы другие изображения. Это сделает ваше фото более выразительным, чем тысяча слов.
Способ 3: приложения для телефона
Photoshop Express
Ссылка для установки:
- Google Play (Android)
- Магазин приложений (iPhone)
Photoshop Express поможет вам создать коллаж с множеством эффектов. Для этого вам не требуется платное членство — просто зарегистрируйтесь или войдите в систему через Google / Facebook.
1. После авторизации разрешите приложению доступ к галерее. Откройте меню (значок  ) и выберите «Создать коллаж».
) и выберите «Создать коллаж».

2. Выберите несколько фотографий, коснитесь стрелки.
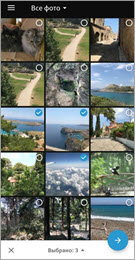
3. На нижней панели выберите один из эффектов.
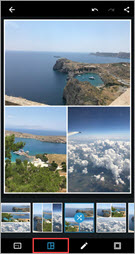
Кнопка слева позволяет вам установить соотношение сторон для окончательного изображения.
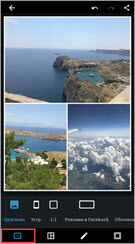
С помощью инструментов редактирования вы можете добавлять, удалять, заменять или изменять загруженные фотографии.

А с помощью инструмента «Границы» вы можете установить внешнюю / внутреннюю рамку, отрегулировать радиус угла.
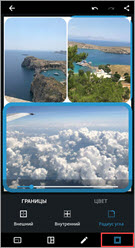
4. Чтобы сохранить проект, коснитесь значка 
.
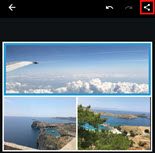
Выберите «Сохранить в галерее».
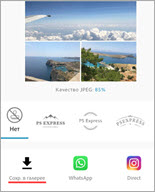
PicsArt
PicsArt имеет огромный выбор вариантов наложения фотографий. Приложение платное, но позволяет оценить работоспособность 7 дней в пробном режиме.
1. Щелкните значок +, чтобы войти в галерею.
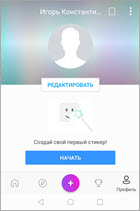
2. Добавьте свою главную фотографию. На нижней панели нажмите кнопку «Добавить фото» и загрузите изображения для наложения.
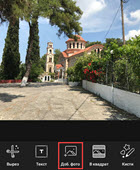
3. Перемещая углы, вы можете изменять размер и перемещать прикрепленное изображение. Нижняя панель содержит инструменты редактирования: регулировка контрастности и прозрачности, замена изображения, обрезка и многое другое.
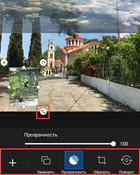
4. Чтобы применить изменения, щелкните  .
.
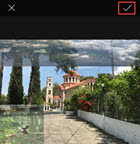
Затем коснитесь стрелки.

Нажмите кнопку «Сохранить», и изображение будет сохранено в галерее.

Editor.0lik.ru – русскоязычный фотошоп онлайн
Онлайн-редактор изображений editor.0lik.ru во многом дублирует популярный графический редактор Photoshop. В его функциональности вы найдете множество знакомых опций и настроек. Ресурс имеет русскоязычный шрифт и представлен в двух версиях — старой и улучшенной новой.
Разберем список наших действий, которые позволяют накладывать одно фото на другое онлайн:
- Зайдите на http://editor.0lik.ru/;
- Нажмите «Загрузить фото с компьютера», чтобы загрузить фоновое изображение на ресурс;

Выберите «Загрузить фото с компьютера» - Для загрузки второго изображения нажмите «Файл» — «Открыть изображение»;
- Слева нажмите кнопку «Выбрать» или используйте «Лассо», чтобы выбрать желаемую область на втором изображении для копирования;

- Нажмите «Редактировать» — «Копировать» вверху»;
- Закройте окно со вторым изображением;
- На первом экране нажмите «Редактировать» — «Вставить», чтобы вставить ранее скопированное изображение на первом уровне, используйте мышь, чтобы расположить его в нужном месте;
- В правом окне слоя выберите нужный слой, чуть ниже него нажмите кнопку параметров и установите уровень прозрачности второго изображения;

- Чтобы сохранить результат, нажмите «Файл» — «Сохранить».
Инструкция по работе с редактором фото
Обрезать фото онлайн
Чтобы кадрировать фотографию, необходимо:
- Загрузите желаемое изображение;
- На панели инструментов выберите команду «Вырезать» и щелкните по ней;
- Установите желаемый диапазон изображения;
- Щелкните по команде «Применить».
Вот такой простой алгоритм работы с фоторедактором онлайн. Теперь давайте посмотрим, как работать с текстом на онлайн-фотографии.
Надпись на фото онлайн
Чтобы сделать надпись на фото онлайн, необходимо:
- На панели инструментов выберите команду «Текст» и щелкните по ней.
- Выберите желаемую область, где вы хотите написать текст.
- Затем щелкните значок «Добавить текст».
- Создайте текст, то есть добавьте надпись к фото.
- Щелкните по команде «Применить».
Кроме того, вы можете обрамить текст красивым шрифтом и желаемым цветом.
Как подписать свое фото красиво
Чтобы написать текст на онлайн-фото красивым шрифтом, вам понадобится:
- На панели инструментов выберите команду «Текст» и щелкните по ней.
- Затем щелкните значок «Добавить текст».
- Выберите желаемую область, где вы хотите написать текст.
- Выберите стиль шрифта и его цвет в настройках, расположенных над изображением.
- Напишите текст.
- Щелкните по команде «Применить».
Фоторедактор рамки
Чтобы создать рамку для фотографии в нашем онлайн-редакторе изображений, вам необходимо:
- На панели инструментов выберите команду «Рамки» и щелкните по ней.
- Настройте ширину и цвет границы на панели инструментов.
- Щелкните по команде «Применить».
Обрезать фото по кругу онлайн
Чтобы обрезать фото в круг, вам понадобится:
- На панели инструментов выберите команду «Сопряжение» и щелкните по ней.
- Установите желаемый радиус скругления.
- Щелкните по команде «Применить».
