- Убедитесь, что календарь включен
- Объединение других календарей Google
- Как пользоваться приложением Google Календарь на Android-устройстве
- Как добавлять в Google Календарь события и создавать напоминания
- Как выбрать удобный способ отображения Google Календаря
- Как в Google Календаре выбрать цвет мероприятия
- Как в Google Календаре быстро вернуться к сегодняшней дате
- Как добавить цель в Google Календарь
- Сторонний вариант: синхронизация других приложений списка дел с Календарем Google
- Как настроить напоминания о дне рождения контактов в телефоне?
- Часть 2: Перенос календаря с Android на Android с помощью учетной записи Google
- Как добавить в календарь дни рождения?
- Включите синхронизацию календаря на вашем устройстве
- Что такое статус синхронизации?
- Включите синхронизацию для вашего календаря Google
- Что делать, если календарь на иностранном языке
- Сводим все задачи в Google Calendar
- Почему Google Calendar?
- А почему календарь? Там же нет задач!
- Внешние календари
- Подключение сервисов
- Wunderlist
- Trello, Todoist
- Gitlab
- Как установить календарь на телефоне?
- Как синхронизировать календарь с другим телефоном?
- Windows 7, 8, 10 и Outlook.com
- Синхронизация календаря Google вручную
- Что делать, если появилась реклама и спам в календаре на Android
- Как перенести данные календарь на андроид?
- Как скопировать календарь?
- Как добавить календарь в гугл календарь на андроид?
- Зачем это нужно
- Самый простой вариант: синхронизировать календарь Google с задачами Google
- Как изменить вид гугл календаря?
- Включите хранилище календаря на вашем телефоне
- Как изменить фон Google календаря
- Убедитесь, что на вашем устройстве достаточно свободного места
- Как импортировать в гугл календарь?
- Mac OS X
- Проверить хранилище на устройстве iOS
- Как восстановить данные календаря на Андроиде?
- Проверить хранилище на устройстве Android
- BlackBerry
- Безопасный вариант: синхронизировать Microsoft с календарем Google
- Очистить кеш приложения «Календарь»
- Настройки разрешений
- Найти только свободные / занятые (скрыть детали)
- Посмотреть все детали события
- Внести изменения в события
- Переустановите приложение Google Calendar на свое устройство
Убедитесь, что календарь включен
Если в вашем календаре нет новых событий, возможно, вы выбрали неправильный календарь из списка. На большинстве телефонов есть несколько календарей, и вам нужно выбрать, какой календарь использовать.
- Запустите приложение Google Calendar.
- Коснитесь значка гамбургера в верхнем левом углу, чтобы открыть меню приложения.
- Вы увидите свои календари Google под своим именем учетной записи. Установите флажок рядом с календарем, который хотите использовать.
- На этом экране вы можете включить несколько календарей Google.
Объединение других календарей Google
Помимо добавления своего, вы можете объединить несколько календарей Google.
- Если вы хотите добавить чужой календарь к себе, выберите знак + рядом с «Другие календари» и нажмите «Подписаться на календарь,
- Введите свой адрес Gmail, и вы увидите всплывающее сообщение о том, что у вас нет доступа к этому календарю. Используйте форму для запроса доступа.

- Вы также можете добавить общедоступные календари, например спортивные и религиозные праздники. Выполните те же действия, что и выше, на этот раз нажав «Просмотреть календари интересов». Эти события будут отображаться во всех экземплярах вашего календаря, включая календари Android.

- Вы также можете добавлять дни рождения людей в свои контакты Gmail. Найдите дни рождения в левой части календаря Google, щелкните значок глаза, чтобы отобразить или скрыть их.
Как пользоваться приложением Google Календарь на Android-устройстве
Календарь Google — это простое в использовании кроссплатформенное приложение для планирования мероприятий, дел и встреч на основе календаря. С помощью этого приложения вы можете отслеживать важные события, делиться своим расписанием с друзьями, находить события, которые вас интересуют, и многое другое.
Как добавлять в Google Календарь события и создавать напоминания
Приложение Google Calendar позволяет легко отслеживать важные события в вашей жизни и создавать для них напоминания. Таким образом, вы можете быть уверены, что никогда не забудете то, что для вас важно, независимо от того, насколько вы заняты.
Чтобы добавить событие в Календарь Google, выполните следующие действия:
- Откройте приложение Google Calendar;
- Нажмите красную кнопку «+», расположенную в правом нижнем углу экрана;
- Нажмите на кнопку «Событие»;
- Введите название мероприятия;
- Укажите место проведения мероприятия;
- Добавьте пользователей, которых хотите пригласить на мероприятие;
- Выберите дату и время события;
- Выберите время уведомления о событии;
- Выберите цвет для события (так вы сможете выделить событие в календаре);
- При необходимости добавьте заметку и вложения к мероприятию;
- Сохраните событие, нажав на кнопку «Сохранить», расположенную в правом верхнем углу экрана.
Чтобы создать напоминание в Календаре Google, выполните следующие действия:
- Откройте приложение Google Calendar;
- Нажмите красную кнопку «+», расположенную в правом нижнем углу экрана;
- Нажмите кнопку «Напомнить»;
- Выберите из списка то, что вам нужно запомнить, или введите название напоминания самостоятельно;
- Выберите дату и время напоминания;
- Выберите, хотите ли вы, чтобы напоминание повторялось;
- Сохраните напоминание, нажав кнопку «Сохранить» в правом верхнем углу экрана.
Как выбрать удобный способ отображения Google Календаря
Чтобы выбрать удобный способ просмотра Календаря Google (день, 3 дня, неделя или месяц), выполните следующие действия:
- Откройте приложение Google Calendar;
- Нажмите кнопку с изображением трех горизонтальных линий, расположенную в верхнем левом углу экрана;
- Выберите подходящий для вас способ просмотра календаря.
Как в Google Календаре выбрать цвет мероприятия
Чтобы событие выделялось на фоне других событий, вы можете выбрать один из доступных для него цветов. Из-за этого:
- Откройте приложение Google Calendar;
- Выберите событие, цвет которого вы хотите изменить;
- Нажмите на кнопку с изображением карандаша в левом углу под названием мероприятия;
- Найдите запись «Цвет по умолчанию» и щелкните по ней;
- Выберите цвет, который хотите присвоить событию;
- Сохраните изменения, нажав кнопку «Сохранить» в правом верхнем углу экрана.
Как в Google Календаре быстро вернуться к сегодняшней дате
Какой бы день ни был открыт в вашем календаре, вы можете быстро вернуться к сегодняшней дате. Из-за этого:
- Найдите в правом верхнем углу кнопку, показывающую текущую дату (в нашем случае это «29»);
- Нажмите на нее, и все мероприятия, запланированные на сегодня, откроются перед вами.
Как добавить цель в Google Календарь
Приложение Google Calendar можно использовать не только для создания и отслеживания различных событий, но и для мотивации вас. Вы можете поставить перед собой цель (например, заняться спортом, узнать что-то новое, спланировать свое время и т.д.) и придерживаться ее. Чтобы добавить цель в Календарь Google, выполните следующие действия:
- Откройте приложение Google Calendar;
- Нажмите красную кнопку «+», расположенную в правом нижнем углу экрана;
- Нажмите кнопку «Цель»;
- Выберите из списка наиболее подходящий вариант и нажмите на него;
- Выберите цель или нажмите «Другое»;
- Выберите частоту напоминаний о месте назначения;
- Выберите, сколько времени вы готовы посвятить достижению своей цели;
- Выберите оптимальное время суток, когда будете готовы работать над достижением цели;
- Сохраните изменения, нажав на галочку в правом верхнем углу экрана.
Сторонний вариант: синхронизация других приложений списка дел с Календарем Google
Теперь предположим, что вы используете сторонний диспетчер задач в качестве одного из этих вариантов в этом списке приложений для напоминаний для Mac. Даже если вы используете стороннее приложение, у вас все равно есть возможность синхронизировать его с Google. Календарь.
Если мы возьмем приложение «Помни о молоке», его можно легко синхронизировать, добавив гаджет «Календарь Google»,
Для других приложений:
- Большинство известных приложений для управления задачами имеют своего рода интеграцию с календарем.
- Evernote может синхронизироваться с приложениями «Календарь» и «Список дел».
- Trello также можно синхронизировать.
В принципе, если есть система управления задачами, есть хороший способ синхронизировать ее с Google Calendar. Просто обратитесь к документации приложения, чтобы узнать, как его синхронизировать.
Как настроить напоминания о дне рождения контактов в телефоне?
Слева в разделе «Другие календари» найдите дни рождения своих друзей, щелкните стрелку раскрывающегося списка и выберите в меню «Напоминания и уведомления». В разделе «Напоминание о событии» нажмите «Добавить напоминание», установите желаемое напоминание. Нажмите «Сохранить
Часть 2: Перенос календаря с Android на Android с помощью учетной записи Google
Метод учетной записи Google — это своего рода стандартный способ переноса записей календаря. Большинство людей уже знакомы с этим методом синхронизации учетной записи Google. Когда дело доходит до синхронизации контактов или календарей, первое, что приходит на ум, — это Google.
Просто следуйте пошаговым инструкциям, чтобы сделать это.
Шаг 1. Зайдите в настройки
Вам нужно зайти в Настройки на вашем телефоне Android, с которого вам нужно перенести медиафайлы или другие файлы. Откройте «Настройки»> «Аккаунты и синхронизация». Теперь вы можете добавить свою учетную запись Google. Включите опцию синхронизации.
Шаг 2. Запустите приложение «Календарь
Откройте приложение Календарь на своем старом телефоне Android. Нажмите кнопку «Еще» и выберите «Учетные записи». Теперь вам нужно добавить свою учетную запись Google и подтвердить ее.
Шаг 3. Проверьте календарь на своем новом телефоне Android
Запустите приложение Календарь на своем новом телефоне Android и настройте учетную запись Google. После настройки вы сможете просматривать все события и истории из старого календаря на новом телефоне Android.
Вышеуказанные шаги в основном применимы к телефонам Samsung Android. Для всех других телефонов вам может потребоваться навигация по интерфейсу календаря. Затем вам нужно будет щелкнуть меню и вручную выбрать кнопку синхронизации.
Кроме того, не забудьте убедиться, что у обоих ваших телефонов Android хорошее подключение к Интернету.
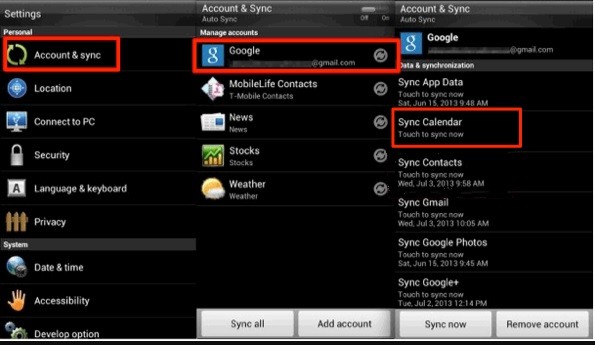
Как добавить в календарь дни рождения?
Выберите дни рождения.
- Откройте приложение «Google Календарь» .
- В верхнем левом углу щелкните значок меню «Настройки.
- Выберите дни рождения.
- Выберите новый цвет.
Включите синхронизацию календаря на вашем устройстве
Большинство устройств позволяют включать и отключать синхронизацию для различных приложений и функций. Одна из возможных причин, по которой Календарь Google не синхронизируется, заключается в том, что на вашем устройстве отключена синхронизация календаря.
Повторное включение этой опции должно решить проблему.
- Запустите приложение «Настройки» на устройстве Android и нажмите «Учетные записи.
- Выберите свою учетную запись Google из списка на экране.
- Щелкните параметр «Синхронизировать учетную запись», чтобы просмотреть параметры синхронизации.
- На следующем экране убедитесь, что переключатель рядом с календарем включен. Это позволяет синхронизировать календарь Google с вашим устройством.
Что такое статус синхронизации?
В ползунке календаря вы можете увидеть статус синхронизации. Когда календарь подключен, статус синхронизации меняется.

При наведении курсора на статус синхронизации появляется блок с информацией о том, когда и что было синхронизировано.

Иногда может возникнуть ошибка статуса синхронизации, например, при смене пароля. Поэтому, если вы видите ошибку, рекомендуем повторно подключить календарь.
Включите синхронизацию для вашего календаря Google
В приложении Google Calendar есть возможность включать и выключать синхронизацию для отдельных календарей. Если этот параметр отключен для вашего календаря, Календарь Google не будет синхронизироваться. Включение этой опции заставит этот календарь синхронизироваться с серверами Google.
- Откройте приложение Google Calendar.
- Коснитесь значка меню в верхнем левом углу, прокрутите вниз и выберите «Настройки.
- На следующем экране перечислены ваши календари Google. Коснитесь календаря, который не синхронизируется, чтобы открыть его меню настроек.
- Установите переключатель Sync в положение ON.
Что делать, если календарь на иностранном языке
Многие пользователи сталкиваются с этой проблемой после покупки нового мобильного телефона, особенно если телефон от Xiaomi.

Смена языка приложений на смартфоне под управлением операционной системы Android
Если на вашем смартфоне установлена оригинальная прошивка, вы можете использовать следующий алгоритм для изменения языка в календаре:
- Найдите значок программы на рабочем столе гаджета и щелкните по нему.
- Запускаем настройки приложения. Значок шестеренки в календаре обычно находится вверху экрана.
- Перейдите в раздел «Общие».
- После выполнения предыдущего действия на дисплее телефона должно появиться меню с настраиваемыми параметрами.
- Прокрутите список вниз и коснитесь строки «Дополнительно».
- Откроется другое окно, в котором пользователь должен нажать на пункт «Язык интерфейса».
- В появившемся списке выберите русский язык и нажмите «Ок».
- Проверьте, не изменился ли интерфейс приложения после произведенных манипуляций.
Примечание! Аналогичным образом меняется язык Календаря Google. Чтобы изменить интерфейс всех сервисов Google, просто измените язык сервиса.
Сводим все задачи в Google Calendar
Во многих статьях по продуктивности говорится, что у человека всегда должен быть список дел, которые нужно сделать за один день. Однако во время работы часто случается, что личная деятельность находится в одном месте, бизнес-деятельность — в другом, проектная деятельность с открытым исходным кодом (например) — в третьем. Сегодня мы поговорим о том, как автоматически собрать единый список дел в Календаре Google и понять вашу повестку дня в любое время.
Почему Google Calendar?
Сервисы Google синхронизируются с большинством платформ — iOS, MacOS, Android и даже WindowsPhone! Синхронизация, похоже, работает и в Windows 10, но я запускаю ее уже давно, поэтому я не собираюсь с уверенностью утверждать, что события адекватно дойдут до этой ОС от Microsoft.
Различные автоматы, такие как IFTTT или Zapier, легко интегрируются с сервисами Google, поэтому при отсутствии готовых инструментов синхронизации вы всегда можете попробовать сделать что-то свое. И даже если вы не можете решить проблему таким образом, то для самых популярных языков программирования есть модули, которые могут взаимодействовать с Google API.
Однако не все так плохо, да и вы сами в этом убедитесь
А почему календарь? Там же нет задач!
Действия можно просматривать в верхней части календаря как ежедневные. Итак, внизу будет программа реальных событий, а вверху — все активности. На мой взгляд удобно:)
Есть только одна проблема: нет возможности изменить информацию из внешних сервисов. Но я думаю, что это не острая необходимость, потому что каждая описанная ниже услуга имеет множество специфических функций, которые, однако, не вписываются в интерфейс календаря. И наша задача — не создать полноценный агрегатор, а просто собрать список задач в одном месте.
Еще одна важная особенность: в календаре появятся только те задачи, у которых есть дедлайн, иначе непонятно, куда их добавить в календаре.
Внешние календари
Внешние календари связаны ссылкой. Добавление осуществляется с помощью кнопки «+», затем «Добавить через URL”.
Введите ссылку там, нажмите «Добавить календарь». Готово!
Таким образом, внешние сервисы смогут предоставить вам список своих событий. Но поскольку календари внешние, Google не синхронизирует их по умолчанию.
Чтобы включить синхронизацию, вам необходимо перейти на эту страницу и выбрать необходимые календари для синхронизации.
Подключение сервисов
Wunderlist
Работает при подключении календарной ссылки.
Trello, Todoist
Для настройки вам необходимо зарегистрироваться в IFTTT, связать свои учетные записи Trello и Google Calendar и настроить соответствующую автоматизацию, используя приведенные ниже ссылки. Здесь описывается часть процесса использования этой услуги.
Flow также поддерживает синхронизацию календаря по ссылке. Подробные инструкции по установке доступны здесь. Следует отметить, что указанных в статье настроек нет в бета-версии веб-приложения, поэтому вам нужно перейти на http://app.getflow.com по-старому.
Gitlab
Начнем хардкор! У них нет поддержки для экспорта проблемы крайнего срока. Вы можете попробовать сделать костыль на Zapier, который может подключаться к обоим сервисам, но я не решился.
На github есть проект, который можно синхронизировать через Webhook. Я добавил поддержку Docker, который в этом нуждается — пользуйтесь. Конечно, минус этого решения: нужно побеспокоиться о сервере. Но если у вас с этим проблем нет, перейдем к настройке:
Создайте сервисный аккаунт
Создайте ключ сервисного аккаунта, скачайте его и поместите в папку проекта
Используя поиск выше, найдите API Календаря Google и включите его
Создадим календарь в Google Calendar и дадим доступ к сервисному аккаунту для внесения изменений
Отредактируйте файл конфигурации:
Мы поставили приложение gitlab-calendar на несколько серверов. Он должен работать на порту 8080 (если вы ничего не меняли)
Откройте нужный проект, затем Настройки / Интеграции
Вставить ссылку на запущенное приложение
В секретном токене введите ЛЮБОЕ СЛУЧАЙНОЕ СЛОВО, которое вы написали в файле конфигурации в пункте 7
Готово (да, наконец)
Как установить календарь на телефоне?
Как установить Календарь Google
- Откройте страницу Google Календаря в Google Play на своем телефоне или планшете Android.
- Щелкните Установить.
- Откройте приложение и войдите в свою учетную запись Google.
Как синхронизировать календарь с другим телефоном?
Как синхронизировать календари на ПК и смартфоне
- Откройте настройки телефона и найдите раздел менеджера аккаунта.
- Нажмите на строчку с вашей учетной записью Google — вы попадете в настройки синхронизации.
- Активируйте ползунок рядом с календарем, чтобы синхронизировать его с вашей учетной записью Google.
Windows 7, 8, 10 и Outlook.com
До выпуска Windows 8.1 было сложно синхронизировать Календарь Google с приложением Календарь Windows 8,
Однако вы можете просматривать свой Календарь Google в Outlook. Откройте Календарь Google в браузере, затем откройте настройки календаря в раскрывающемся меню (снимок экрана ниже).

Найдите календарь, который вы хотите видеть в Windows, и щелкните его, чтобы открыть его настройки. Ниже вы увидите список «частных адресов», который включает XML и ICAL. Щелкните ICAL, затем скопируйте предоставленный URL.
Синхронизация календаря Google вручную
В приложении «Календарь» есть возможность обновлять календари и их записи. Вы можете использовать эту опцию для обновления ваших календарей, когда автоматическая синхронизация не работает.
- Войдите в приложение Google Calendar на своем телефоне.
- Коснитесь трех точек в правом верхнем углу экрана.
- Нажмите на один вариант с надписью «Обновить», и ваши календари будут обновлены с учетом новых сведений о мероприятии.
Что делать, если появилась реклама и спам в календаре на Android
Обычно эта проблема возникает из-за подключения к Интернету. При этом реклама может появляться в любом системном приложении, когда устройство подключено к Wi-Fi или мобильной сети.
Спам в Календаре Google можно удалить следующим образом:
- Откройте приложение в своем аккаунте Google и перейдите в его настройки.
- В меню параметров программного обеспечения перейдите на вкладку «События». Здесь устанавливаются напоминания о предстоящих событиях.
- В этом разделе вам нужно переместить ползунок в активную позицию перед строкой «Показывать только уведомления, на которые вы подписаны».
После выполнения вышеуказанных действий надоедливое объявление больше не будет отображаться в календаре.
Примечание! В обычном приложении Календарь избавиться от рекламы и спама можно только отключив телефон от сети. Это обстоятельство никак не повлияет на работу программы.
Как перенести данные календарь на андроид?
Как перенести календарь с Android на Android
- На старом устройстве Android перейдите в раздел «Настройки» — «Учетные записи и синхронизация», затем добавьте свою учетную запись Google. Убедитесь, что «Синхронизация» включена».
- Откройте календарь на своем старом устройстве Android. …
- На новом устройстве Android откройте календарь и войдите в свою учетную запись Google.
Как скопировать календарь?
Как экспортировать календари
- Откройте Календарь Google на вашем компьютере. Эта функция недоступна в мобильном приложении.
- В правом верхнем углу щелкните значок Настройки Настройки.
- Чтобы загрузить события, нажмите «Импорт и экспорт.
- Нажмите Экспорт в соответствующем разделе. На ваш компьютер будет загружен zip-файл.
Как добавить календарь в гугл календарь на андроид?
Добавить общий календарь
- Откройте электронное письмо и щелкните ссылку «Добавить этот календарь.
- Откройте приложение «Google Календарь».
- В открывшемся всплывающем окне нажмите Да.
- Календарь появится слева в разделе «Мои календари».
Зачем это нужно
Вся работа Android устройства основана на синхронизации телефона с аккаунтом Google — это логично и логично. Он не будет нормально работать с устройством без учетной записи пользователя, поэтому его создание — это первый этап настройки.
Профиль пользователя существует, он авторизован в системе, и вы активно используете устройство. Но именно синхронизация вашей учетной записи Google с Android поможет сделать вашу работу максимально комфортной. Зачем это нужно?
Эта функция обеспечивает одновременный доступ и своевременное обновление информации — пользовательские данные будут своевременно выгружены в защищенное облачное хранилище. Какие параметры будут синхронизироваться?
- Контакты;
- Календарь;
- Содержимое почтового ящика;
- Данные Приложения;
- Документация;
- Закладки и настройки браузера.
Самый простой вариант: синхронизировать календарь Google с задачами Google

Как и ожидалось, приложение Google Task тесно интегрировано с Google Calendar. Если вы хотите узнать больше, вы также можете узнать, как Google Tasks помогает вам управлять своим списком дел,
Задачи Google не такие продвинутые, как некоторые другие системы управления задачами в этом списке, но если вам нужно место, где можно записать свои мысли, и вы хотите, чтобы эти сроки были в вашем календаре, это идеально.
Чтобы получить доступ к Задачам Google:
- Зайдите на calendar.google.com,
- Щелкните Задачи в разделе Мои календари на левой боковой панели. Он должен автоматически быть помещен в отдельную категорию в разделе «Напоминания».
Вы также можете щелкнуть значок Задачи в правом верхнем углу календаря, показанного ниже красным. Когда вы это сделаете, вы увидите расширенный список задач, а также напоминания о днях, в которые задачи должны быть выполнены.

Кроме того, вы можете открыть Задачи Google в Gmail. Вы можете найти приложение, щелкнув значок приложения «Действия», чтобы развернуть меню в папке «Входящие». Опять же, он находится в верхней правой части экрана.

В качестве альтернативы, если вы хотите видеть действия в полном размере, вы можете перейти на mail.google.com/tasks/canvas, который перенаправит вас в свой календарь с полным приложением для действий. Таким образом, вы не получите больше возможностей, но у вас будет полный пансион для работы.
В одном из этих представлений приложения:
- Щелкните значок редактирования рядом с задачей, чтобы добавить срок выполнения.
- После того, как вы установите срок выполнения, вы увидите эту задачу в своем Календаре Google.
- Вы также можете добавить примечания или «подробности» для определенного действия.
Как изменить вид гугл календаря?
Измените вид и цвет вашего календаря
- Откройте Календарь Google на вашем компьютере.
- В правом верхнем углу щелкните значок «Представление и цвет.
- Выберите «Адаптивный» или «Компактный. …
- Выберите «Современный» или «Классический», чтобы изменить цвет.
Включите хранилище календаря на вашем телефоне
На большинстве телефонов Android у вас есть возможность указать разрешения на хранение для различных приложений. Если этот параметр отключен для приложения «Календарь», оно может не синхронизировать ваши календари.
Чтобы разрешить приложению использовать память телефона:
- Запустите приложение «Настройки» и нажмите «Приложения и уведомления.
- Прокрутите вниз и выберите параметр Разрешения для приложений.
- Выберите «Место хранения», чтобы просмотреть настройки хранилища.
- По умолчанию параметры системного хранилища, содержащие нужный вам элемент, не отображаются. Чтобы включить эти параметры, коснитесь трех точек в правом верхнем углу и выберите «Показать систему.
- Найдите запись с надписью «Сохранять свой календарь в списке» и поверните переключатель в положение «ВКЛ.
Как изменить фон Google календаря
Как настроить Google Play — подключение на телефонах Android
Для выполнения задачи рекомендуется использовать следующий алгоритм:
- Найдите программу в списке сервисов Google Play и запустите ее.
- Перейдите в окно настроек программного обеспечения, щелкнув значок шестеренки, расположенный в правом верхнем углу сенсорного экрана.
- Коснитесь строки «Общие».
- Выберите «Тема».
- Измените фон приложения. Пользователь сможет выбрать темную или светлую тему в соответствии со своими предпочтениями.
Вы можете настроить виджет «Календарь», установленный на вашем телефоне, в настройках дисплея. Вы можете бесплатно скачать календарь для Android в магазине приложений Google.
Убедитесь, что на вашем устройстве достаточно свободного места
Когда вы синхронизируете свои календари, обычно добавляется новая информация. Это потребляет память вашего телефона, поэтому на вашем устройстве должно быть достаточно места для хранения обновленных календарей Google.
Вы можете проверить информацию о хранилище на своих телефонах iOS и Android следующим образом.
Как импортировать в гугл календарь?
Импорт файлов в форматах ICS и CSV осуществляется на компьютере.
- Откройте Календарь Google.
- В правом верхнем углу нажмите значок «Настройки» …
- Слева выберите Импорт и экспорт.
- Нажмите Выбрать файл на вашем компьютере и найдите ранее экспортированный файл (с расширением . …
- Укажите, в какой календарь вы хотите импортировать данные.
Mac OS X
Google Calendar Sync — очень простое приложение Календаря для Mac OS X. Вам просто нужно открыть приложение «Календарь», перейти в «Настройки» и затем на вкладку «Учетные записи». Нажмите кнопку +, чтобы добавить свою учетную запись Google. Вам потребуются ваше имя пользователя и пароль или, если вы используете двухфакторную аутентификацию, пароль приложения.

После синхронизации вы можете управлять отдельными календарями с помощью строки меню в левой части приложения «Календарь». Вы можете добавлять и редактировать события так же, как при использовании Календаря Google в браузере, поскольку изменения отправляются на сервер.
Однако вам нужно выбрать свой Google Calendar из меню при создании события для синхронизации с Google. Если вы выбрали iCloud (или другой источник) при создании события, оно не будет синхронизироваться с Google. Приложение Calendar для OS X пытается сделать это очевидным, выделив ваш календарь цветом. Например, в моем приложении Календарь Google красный, что означает, что с Google синхронизируются только красные события.
Проверить хранилище на устройстве iOS
- Запустите приложение «Настройки» и нажмите «Общие.
- На следующем экране выберите «Хранилище iPhone.
- Вы увидите, сколько места занимает ваш телефон. Вы можете избавиться от ненужных элементов, чтобы освободить место для ваших календарей.
Как восстановить данные календаря на Андроиде?
Щелкните Параметры учетной записи. Прокрутите страницу вниз. В меню «Дополнительно» нажмите «Сбросить календари и напоминания». Выберите «Восстановить» рядом с датой, предшествующей дате удаления календарей.
Проверить хранилище на устройстве Android
- Откройте приложение «Настройки.
- Прокрутите вниз и коснитесь опции «Место хранения.
- Телефон сообщит вам, сколько свободной и используемой памяти у вас доступно.
BlackBerry
То, как ваш BlackBerry синхронизируется с Календарем Google, зависит от его возраста и операционной системы. Если у вас более старая модель с BlackBerry OS версии 5, 6 или 7, ознакомьтесь с официальными инструкциями компании по синхронизации с Google. Эта синхронизация двусторонняя, но она ограничена четырнадцатидневным окном, поэтому вы не увидите событий, которые длятся дольше четырнадцати дней в будущем. Повторяющиеся события — исключение.
Если вы используете более новую версию BlackBerry, вы можете выполнить синхронизацию, загрузив приложение Calendar Sync из магазина приложений BlackBerry World. Приложение представляет собой стороннюю утилиту и стоит 1,99 доллара США. Конечно, вам нужно будет ввести свое имя пользователя и пароль Google, что означает, что вам нужно будет повторно сгенерировать пароль приложения, если вы используете двухфакторную аутентификацию. Это приложение также поддерживает двустороннюю синхронизацию, что означает, что вы можете просматривать и добавлять события в свой календарь.
Безопасный вариант: синхронизировать Microsoft с календарем Google

Из всех этих сторонних приложений мы хотим выделить отдельный раздел. Это связано с тем, что и Microsoft, и Google являются тяжеловесами, когда дело касается инструментов онлайн-организации.
Если вы никогда раньше не пробовали, Microsoft To Do — это приложение для организаций, доступное для Windows, Mac и Android. С его помощью вы можете быстро находить свои ежедневные списки дел на нескольких устройствах, делиться этими списками и использовать интеграцию приложений с задачами Outlook.
Кроме того, вы также можете синхронизировать Microsoft To Do с Google Calendar с помощью службы автоматизации, такой как Zapier. Удобно, что это подводит нас к следующему разделу.
Очистить кеш приложения «Календарь»
Приложения используют файлы кеша, чтобы обеспечить максимальное удобство работы с приложениями. Однако иногда эти файлы кеша являются причиной того, что Календарь Google не синхронизируется с вашим устройством. Удаление этих файлов должно решить проблему.
- Откройте приложение «Настройки» и нажмите «Приложения и уведомления.
- Найдите в списке приложение «Календарь» и коснитесь его. Если вы его не видите, нажмите «Просмотреть все» ниже, чтобы увидеть все свои приложения.
- Выберите «Место хранения» на следующем экране, чтобы просмотреть варианты хранения календаря.
- На экране появятся две кнопки. Нажмите на тот, который говорит «Очистить кеш», чтобы удалить файлы кеша приложения «Календарь».
Настройки разрешений
Как и в случае с настройками общего доступа в других приложениях Google, вы можете управлять тем, как люди, которым вы открываете доступ к своему календарю, находят или редактируют ваши мероприятия.
На скриншоте выше показаны четыре варианта разрешения. Вот что означает каждый из них и что вы разрешаете другим делать с вашим общим календарем.
Найти только свободные / занятые (скрыть детали)
Остальные смогут увидеть, только когда мероприятие забронировано и есть свободное время. Они не увидят детали вашего мероприятия.
Посмотреть все детали события
Этот параметр разрешения позволяет другим пользователям видеть все сведения о событиях (кроме личных), включая настройки часового пояса.
Внести изменения в события
С помощью этого параметра разрешения другие пользователи могут редактировать и добавлять события, находить информацию о каждом событии, включая частное, а также безвозвратно удалять или восстанавливать события из корзины.
Переустановите приложение Google Calendar на свое устройство
Если вам не повезло с любым из вышеперечисленных методов, последнее, что вы можете попробовать, — это переустановить приложение на своем устройстве. Это заставит приложение перестроить свои файлы конфигурации, что может исправить проблемы с синхронизацией на вашем устройстве.
- Если вы используете iPhone, нажмите и удерживайте приложение «Календарь» и выберите значок X.
- Нажмите «Удалить», чтобы удалить приложение со своего iPhone.
- Переустановите приложение Google Calendar из App Store.
- Если у вас устройство Android, нажмите и удерживайте приложение «Календарь» и выберите «Удалить». Если это единственное приложение-календарь, которое у вас есть, возможно, вы не сможете удалить его.
- Коснитесь ОК в предложении, чтобы удалить приложение.
- Запустите Google Play Store и переустановите приложение Google Calendar.
Надеюсь, Календарь Google синхронизируется на вашем устройстве.
